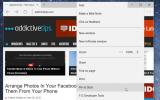EasyACC: pas de helderheid, het contrast en de kleurtemperatuur aan
LCD-fabrikanten ontwerpen hun schermen met de juiste kleurkalibratie en een optimaal niveau van helderheid en contrast. De meeste schermen die u van de plank koopt, hebben weinig tot geen gebruikerskalibratie nodig. Desalniettemin ontstaan er kansen wanneer de voorraadinstellingen niet aan onze vereisten voldoen en we ze handmatig moeten configureren. Net als andere OS-platforms bevat Windows helderheidsregelaars om de schittering op uw computerscherm aan te passen. Het Windows Mobiliteitscentrum (dat toegankelijk is door op de sneltoets Win + X te drukken) biedt u snelle toegang tot de helderheid van het scherm. Soms is het echter niet voldoende om de helderheid van uw monitor aan te passen en moet u deze verder aanpassen om de kleuren natuurlijker te maken. We hebben een applicatie beoordeeld genaamd f.lux, die is ontworpen om pas automatisch de weergavetemperatuur aan volgens het tijdstip van de dag, maar het biedt geen optie om de kleurtemperatuurniveaus handmatig aan te passen, mocht u dat nodig hebben. Vandaag kwamen we een draagbare applicatie voor Windows tegen, genaamd
EasyMCC, waarmee u snel de helderheid, het contrast en de kleurtemperatuur van uw computerscherm kunt aanpassen. U kunt zelfs de RGB-waarde, d.w.z. de Red Gain, Green Gain en Blue afzonderlijk aanpassen om uw eigen kleurtemperatuurinstelling te creëren. Lees de sprong voor meer informatie over EasyMCC.Omdat het een zeer lichtgewicht applicatie is, biedt het een eenvoudige interface met schuifregelaars voor het wijzigen van de niveaus van helderheid, contrast, kleurtemperatuur, rode versterking, groene versterking en blauwe versterking van de monitor. Naast het gebruik van de schuifregelaars, kunt u uw gewenste waarde ook rechtstreeks in het invoerveld invoeren. De optie Kleurtemperatuur heeft een vervolgkeuzemenu met vier verschillende voorinstellingen voor kleurtemperatuur genaamd 6500K, 9300K, Gebruiker 1 en Gebruiker 2. Als u de optie Gebruiker 1 of Gebruiker 2 selecteert, kunt u een aangepaste kleurtemperatuur maken door de niveaus van Rode versterking, Groene versterking en Blauwe versterking aan te passen aan uw behoeften. Het hulpprogramma laat u ook het daadwerkelijke model van uw scherm weten.

Helemaal onderaan het venster vindt u extra opties genaamd Voorinstellingen, herstellen en Power-modus. Met de knop Voorinstellingen kunt u eenvoudig de voorinstellingen opslaan, terwijl u de helderheid / het contrast, de kleur of alles weer normaal kunt herstellen met de knop Herstellen. Met de Power Mode-knop kunt u het DPMS (Display Power Management Signaling) in- / uitschakelen en uw monitor uitschakelen.

EasyMCC is een draagbare applicatie die werkt op zowel 32-bits als 64-bits versies van Windows XP, Windows Vista, Windows 7 en Windows 8.
Download EasyMCC
Zoeken
Recente Berichten
Zet uw favoriete websites vast in het startmenu van Windows 10
Een paar dagen geleden hebben we besproken hoe je kunt zet uw veelg...
FileInfo: uitgebreide zoekmachine voor informatie over bestandsextensies
Er zijn duizenden bestandsextensies met betrekking tot verschillend...
Beheer globale en applicatieve wijze muisbewegingen met StrokesPlus
Wanneer u aan het werk bent, is tijd een van de meest kostbare goed...