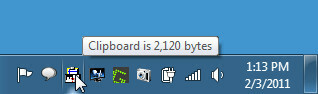Een geplande taak slechts één keer uitvoeren op Windows 10
Geplande taken uitvoeren op Windows 10 is eenvoudig omdat er een ingebouwde taakplanner is. Met de app kunnen gebruikers apps en scripts uitvoeren op basis van bepaalde tijdgebaseerde of gebeurtenisgebaseerde triggers. Als een taak eenmaal is ingesteld, wordt deze uitgevoerd totdat deze is uitgeschakeld. Er is geen manier om een geplande taak op een bepaalde datum automatisch uit te schakelen, dus als u een geplande taak slechts één keer wilt uitvoeren, moet u een extra actie aan de taak toevoegen. De actie voert een script uit dat de taak gaat uitschakelen. Dit is wat je moet doen.
Script om de taak uit te schakelen
Om een taak uit te schakelen, gebruiken we een PowerShell-script. Het is gemakkelijk te maken, maar u moet de taak die u wilt uitschakelen al hebben gemaakt, omdat u de naam in het script nodig heeft.
Open een nieuw Kladblok-bestand en plak het volgende erin. Vervang ‘Taaknaam’ door de naam van de taak die u wilt uitschakelen. Sla het op met de bestandsextensie PS1.
Disable-ScheduledTask -TaskName "Taaknaam"

Schakel geplande taak uit
U moet nu dit script uitvoeren zodat het de betreffende taak uitschakelt. Het is het beste om dit als actie toe te voegen aan dezelfde taak die u wilt uitschakelen, zodat u niet eindigt met een andere taak die specifiek wordt uitgevoerd voor het uitschakelen van de eerste taak. Dat gezegd hebbende, het is nog steeds geheel aan jou en wat het beste is voor jouw specifieke gebruik, of je het script nu wilt uitvoeren als een actie voor dezelfde taak of om een nieuwe taak te maken die het zal uitvoeren.
Nadat u de taak heeft gemaakt en alle relevante acties eraan hebt toegevoegd, voegt u nog een actie toe. Stel de actie in op 'Start een programma'. Voer in het veld Programma / Script ‘Powershell.exe’ in. Voer in het veld ‘Argumenten toevoegen’ het volgende in, maar vervang ‘Pad naar PowerShell-script’ door de volledig pad naar het script dat u eerder hebt gemaakt.
Syntaxis
-ExecutionPolicy Bypass "Pad naar powershell-script"
Voorbeeld
-ExecutionPolicy Bypass "C: \ Users \ fatiw \ Desktop \ endTask.ps1"
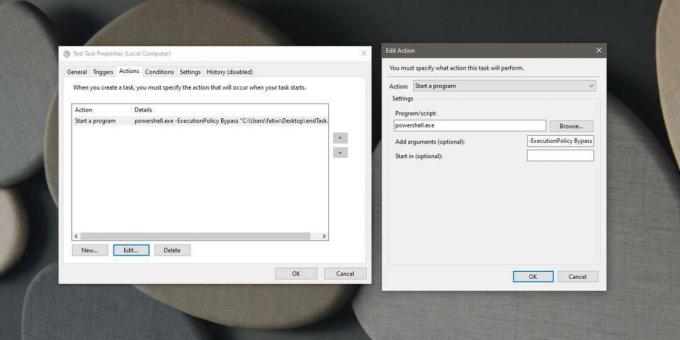
Zorg ervoor dat de taak is ingesteld om te worden uitgevoerd met beheerdersrechten. U kunt het beheerderstoegang geven vanaf het tabblad Algemeen. Schakel de optie ‘Uitvoeren met de hoogste rechten’ in. Wanneer u op OK klikt om het script af te ronden, wordt u mogelijk gevraagd het wachtwoord voor de beheerder in te voeren. Een laatste ding om in gedachten te houden is dat de actie die het script uitvoert waardoor de taak wordt uitgeschakeld, de allerlaatste is in de lijst met acties. U kunt de geplande taak handmatig uitvoeren om te zien of de acties in de juiste volgorde worden uitgevoerd.
Zoeken
Recente Berichten
Hoe het volume op het scherm uit te schakelen in Windows 10
Wanneer u het volume op weduwen 10 verhoogt of verlaagt, of uw luid...
Klembordgegevens en monitorgrootte van klembord wissen
Onlangs hebben we beoordeeld ClipCube die gegevens van het klembord...
Stel het systeemvolume zo in dat het in de loop van de tijd afneemt voordat u op bed gaat
Als ik 's nachts ga slapen, speel ik graag mijn favoriete afspeelli...