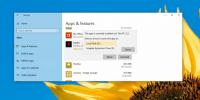Hoe het pictogram voor een externe schijf op Windows 10 te veranderen
Een externe harde schijf heeft vaak een ander pictogram dan de interne schijven. Dit komt omdat de externe schijven hun eigen pictogram hebben en niet afhankelijk zijn van Windows 10 om u er een te geven en deze pictogrammen benadrukken soms ook de fabrikant van de externe schijf. Dat gezegd hebbende, kunt u het pictogram voor een externe schijf altijd wijzigen in wat u maar wilt.
Pictogram voor externe schijf wijzigen
Pictogrammen wijzigen is eenvoudig. Het enige dat u hoeft te doen, is een INF-bestand bewerken, maar u moet wel een pictogram vinden om te gebruiken. Elke vierkante afbeelding is voldoende. Het is het beste om een PNG te krijgen als je niet meteen een ICO-bestand kunt vinden. U kunt een webservice gebruiken zoals ICO Converteren om de PNG naar een ICO-bestand te converteren.
Zodra u het pictogram heeft, open de externe schijf. U zou een bestand met de naam Autorun.inf moeten zien. Als het er niet is, kun je het zelf maken. Open een nieuw Kladblok-bestand en voer het volgende in. Wijzig de naam van het pictogrambestand naar hoe uw eigen pictogrambestand ook wordt genoemd. Sla het bestand op met de INF-extensie en zorg ervoor dat het Autorun heet.
[autorun] icon = \ hard_drive.ico

Verplaats vervolgens het pictogrambestand naar de root van de externe harde schijf. Dat is het zo'n beetje. U moet nu uw systeem opnieuw opstarten. Het herstarten van File Explorer zal niet werken en ook niet het uitwerpen van de externe schijf en het opnieuw verbinden.
Zodra uw systeem opnieuw is opgestart, wordt de externe schijf weergegeven met het nieuwe pictogram. Het pictogram verschijnt overal waar de schijf toegankelijk is, bijvoorbeeld in Verkenner en het navigatievenster in Verkenner.

Dit is niet van toepassing op alle externe schijven. Het pictogram wordt per schijf gewijzigd omdat het pictogrambestand alleen naar de ene schijf is gekopieerd. Evenzo is het Autorun.inf-bestand slechts voor één schijf gewijzigd.
Wat u kunt doen, is het Autorun.inf-bestand en het pictogrambestand kopiëren van de externe schijf die u eerder hebt gewijzigd en naar andere externe schijven kopiëren. Het pictogram kan op elk moment worden gewijzigd; u moet de naam van het bestand in het Autorun.inf-bestand bijwerken en u moet natuurlijk ook het nieuwe pictogram naar de root van de schijf kopiëren. Vergeet niet je systeem opnieuw op te starten.
Het nieuwe pictogram en al zijn informatie wordt op de schijf opgeslagen, dus wanneer u het op een ander systeem aansluit, wordt het pictogram dat u ervoor instelt, gebruikt. Deze instelling is niet alleen voor uw systeem, maar voor alle systemen waarmee de schijf verbinding maakt.
Zoeken
Recente Berichten
Meerdere bestanden tegelijk openen op Windows 10
U kunt een onbeperkt aantal apps instellen om uit te voeren wanneer...
Hoe een UWP-app op een externe schijf op Windows 10 te installeren
SSD's worden gemeengoed, maar voor de meeste consumenten dwingt de ...
Download een betere app-switcher voor Windows met grote miniatuurvoorbeelden
Standaard gebruiken mensen de Alt + Tab-functie van Windows om te n...