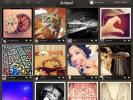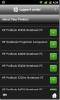Hoe Toshiba Folio 100 Android-tablet te rooten
 Toshiba Folio 100 is een van de vele Android-tablets die vorig jaar opdoken. Afkomstig van een fabrikant met de reputatie apparaten van hoge kwaliteit te maken, is deze tablet veelbelovend als het gaat om hardware en u kunt nu root-toegang op het apparaat krijgen om het verder aan te passen dan wat de standaard Android 2.2 FroYo-installatie is staat toe.
Toshiba Folio 100 is een van de vele Android-tablets die vorig jaar opdoken. Afkomstig van een fabrikant met de reputatie apparaten van hoge kwaliteit te maken, is deze tablet veelbelovend als het gaat om hardware en u kunt nu root-toegang op het apparaat krijgen om het verder aan te passen dan wat de standaard Android 2.2 FroYo-installatie is staat toe.
De standaard Android 2.2 FroYo die op deze tablet wordt geïnstalleerd, is een versie die door Toshiba is aangepast en waaraan verschillende beperkingen zijn toegevoegd. Dit omvat geen toegang tot Android Market omdat de Market-versies die beschikbaar waren op het moment van de lancering van het apparaat niet goed schalen op apparaten met een hoge resolutie. Gelukkig zijn aangepaste versies van Market later opgedoken in de ontwikkelingsgemeenschap, maar voor de installatie ervan is root-toegang vereist, aangezien Market een systeem-app is. Afgezien hiervan zijn er verschillende aangepaste versies van Android zelf beschikbaar gemaakt voor het apparaat, maar voor de installatie ervan moet ook eerst uw apparaat worden geroot.
Gelukkig kan Toshiba Folio 100 worden geroot door universele Android-roottools zoals SuperOneClick. Er is echter een probleem: deze tools vereisen vaak het gebruik van ADB en om ADB het apparaat te laten herkennen, moeten de stuurprogrammabestanden worden bewerkt. Laat het je echter niet intimideren, want we zijn hier om je stap voor stap door het hele proces te begeleiden.
Disclaimer: Volg deze gids op eigen risico. AddictiveTips is niet aansprakelijk als uw apparaat tijdens het proces beschadigd of gemetseld raakt.
Als je de redenen hebt doorgenomen en je apparaat wilt rooten, volg je deze stappen:
- Volg onze gids op hoe ADB USB-stuurprogramma's voor Nvidia Tegra gebaseerde Android-tablets in te schakelen.
- Download SuperOneClick via de onderstaande link en pak de inhoud van het zip-bestand uit.
- Verbind uw tablet via USB met uw computer en zorg ervoor dat u geen opslagruimte monteert.
- Ga op je tablet naar Instellingen> Toepassingen> Ontwikkeling en schakel ‘USB-foutopsporing’ in. Als het al was ingeschakeld vanaf stap 1, schakel het dan uit en weer in.
- Start nu ‘SuperOneClick’ vanuit de bestanden die in stap 2 zijn uitgepakt.
- Blijf op het tabblad 'Universeel' en klik op de knop 'Root'. Wacht gewoon tot het proces is voltooid en je bent klaar - je apparaat zou nu moeten worden geroot.
- Als het op deze manier niet werkt, probeer dan dit:
- Schakel USB-foutopsporing op uw apparaat uit.
- Klik in SuperOneClick op uw computer op ‘Root’.
- Wanneer u 'Wachten op apparaat, USB-foutopsporing inschakelen' ziet in het voortgangsgebied van SuperOneClick, schakelt u USB-foutopsporing opnieuw in op uw apparaat.
- Wanneer SuperOneClick zegt ‘ADB-server starten…’, zet dan snel USB-foutopsporing UIT, dan weer AAN en dan weer UIT voordat er weer ‘Wachten op apparaat…’ staat, en dit zou het moeten doen.
- Als het nog steeds niet werkt, probeer dan de optie ‘Exploit:’ in SuperOneClick te wijzigen in ‘rageagainstthecage’ van de standaard geselecteerde ‘psneuter’ en herhaal stap 6 en indien nodig stap 7.
Dit zou je apparaat moeten rooten. Nu u uw tablet hebt geroot, kunt u een aangepast ROM of herstel erop installeren of Google Apps erop flashen als deze niet is geleverd met de vooraf geïnstalleerde.
Download SuperOneClick
Zoeken
Recente Berichten
Instapad is een knappe, niet-officiële Instagram-browser voor iPad
Het valt niet te ontkennen dat fotogalerijen het beste kunnen worde...
Officiële HP Support Center-client beschikbaar op de Android Market
Heeft u problemen met het oplossen van problemen met uw HP Pavilion...
Connectiviteitssnelkoppelingen toevoegen aan het startscherm van Windows Phone Mango
Onlangs dacht ik dat er geen schakelaar of snelkoppeling op het sta...