Titanium back-up gebruiken voor Android [Volledige gids]
Titanium back-up is de ultieme app bij uitstek voor elke enthousiaste Android-gebruiker met een geroot apparaat. Deze app is uw antwoord op de meest gestelde vraag van Android-gebruikers die zojuist hun apparaat hebben geroot: "Hoe maak ik een back-up van mijn apps wanneer ik naar een aangepast ROM ga?". Titanium Backup maakt niet alleen een back-up van uw apps, maar ook van hun gegevens. Dit betekent dat u door een back-up van een game te maken, ook een back-up van uw voortgang in de game kunt maken. Als je echt van muziek houdt, kan er bijvoorbeeld een back-up van Shazam worden gemaakt met alle tags intact. Natuurlijk, Titanium Backup doet kunt u herstellen, wat heeft het anders voor zin? Maar dat is niet alles wat de app te bieden heeft. Titanium Backup biedt eigenlijk een verscheidenheid aan functierijke opties waar de meesten van ons niet eens de moeite voor nemen. Lees verder voor een compleet overzicht van een van de beste back-up- en hersteltools die ooit voor Android zijn gemaakt!

We beginnen met wat elke beginnende gebruiker zou doen wanneer hij Titanium Backup voor de eerste keer installeert. Als je hier bent, is je apparaat waarschijnlijk al geroot. Zo niet, dan kunt u onze gids raadplegen hoe u uw Android-apparaat kunt rooten.

Titanium Backup kan voor de eerste timers intimiderend lijken, maar de app is eigenlijk vrij eenvoudig te gebruiken als je eenmaal de weg weet, en dat is precies wat we hier moeten doen. De app is beschikbaar als een onbetaalde versie en een betaalde versie, dat wil zeggen Titanium Backup Pro, waarbij de laatste enkele geavanceerde functies biedt die later zullen worden besproken.
Goed, dus je hebt Titanium Backup geïnstalleerd, hoe maak je nu een back-up van je apps? Eenvoudig, druk op de Backup herstel tabblad zoals te zien in de bovenstaande schermafbeelding en je zou een scherm moeten zien dat enigszins lijkt op het onderstaande scherm. De apps waarvan de pictogrammen zichtbaar zijn, zijn de apps die al op uw systeem zijn geïnstalleerd en de apps die zijn doorgehaald, zijn waarvan een back-up is gemaakt, maar nog niet is geïnstalleerd.

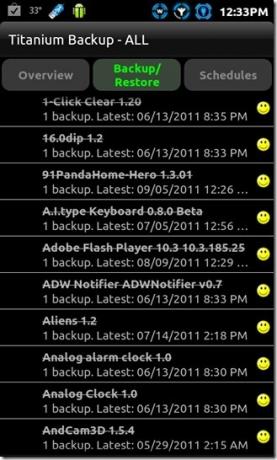
Maar wat is er met de griezelige smilies, de excalmatory marks en zo? Tik op de menuknop op uw apparaat en druk op Legende tabblad. U krijgt een scherm te zien dat lijkt op het onderstaande scherm, met alle symbolen en wat ze eigenlijk betekenen.
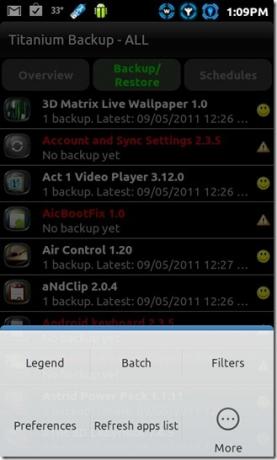

Juist, dus je bevindt je in het menu Back-up / Herstellen. Om een specifieke app te back-uppen, tikt u er gewoon op en er verschijnt een submenu zoals hieronder. Het is niet nodig om hier alle Dee Dee op Dexter te doen, blijf bij waarvoor je hier was. Druk op de Back-up knop en ga weg. Houd er rekening mee dat u voor elke app slechts één back-up kunt hebben in de onbetaalde versie van Titanium Backup. Nu u weet hoe u een back-up van een app maakt, kunt u als volgt een reeds geback-upte app herstellen. Tik gewoon op een app (ja, de doorgestreepte) en klik op wanneer het submenu verschijnt Herstellen knop om die app te herstellen. U wordt gevraagd of u de app alleen of de app met zijn gegevens wilt herstellen. Maak een keuze. In sommige gevallen kan het herstellen van een app met gegevens ertoe leiden dat de app corrupt wordt of gedwongen wordt afgesloten, vooral wanneer u van de ene ROM naar een geheel andere ROM bent verhuisd. Probeer in dergelijke gevallen de app alleen te herstellen, zonder de gegevens.
Het wordt aangeraden dat als en wanneer u een back-up maakt van systeem-apps en instellingen, deze niet op een totaal andere ROM terugzetten. Herstel bijvoorbeeld geen systeem-apps waarvan een back-up is gemaakt in MIUI op een HTC Sense-ROM, tenzij je een puinhoop in handen wilt hebben. Naar alle waarschijnlijkheid zal de ROM acteren.


Nu u zich vertrouwd heeft gemaakt met de optie Back-up en herstel, zou het veilig moeten zijn om u dat te vertellen Wis gegevens verwijdert alle relevante gegevens die aan die app zijn gekoppeld en Verwijderen doet precies wat het zegt. Als je een bepaalde back-up van een app wilt verwijderen, klik je op de knop Verwijderen. Hiermee wordt elke back-up van de app samen met de gegevens van uw apparaat verwijderd. Bevriezen (Alleen beschikbaar met Titanium Backup Pro) is een zeer nuttige optie waarmee u elke app die u niet wilt verwijderen, kunt laten bevriezen, maar ook niet wilt dat deze wordt uitgevoerd. Deze optie is vooral handig voor gebruik met systeem-apps die onaangekondigd worden uitgevoerd en in gevallen waarin een bepaalde app veel batterij leegraakt. Als u niet zeker weet of u ze wilt verwijderen, kunt u in ieder geval voorkomen dat ze constant op de achtergrond worden uitgevoerd.
De bovenstaande opties voor back-up en herstel zijn allemaal goed voor een paar apps, hoe zit het als je er bijvoorbeeld honderd hebt of zelfs meer? Het zou wreed zijn als we de app een voor een moesten doorlopen om een back-up te maken voor elke app. Gelukkig hebben de ontwikkelaars omwille van de gezondheid een Batch back-up / herstel voorzien zijn van. Batchoperaties zijn onderverdeeld in 9 categorieën, waaronder Back-up, Herstellen, Back-upverificatie, Verplaatsen / integreren, Bevriezen / ontdooien (Alleen Pro-versie), Manipuleer gegevens, Verwijderen en Verwijder back-ups.


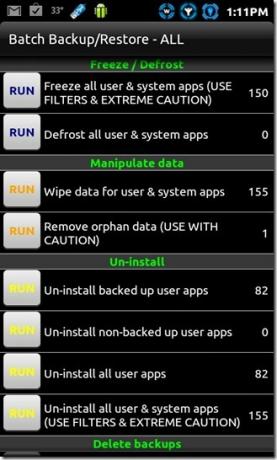

Iets anders dan app-back-up en herstel is de functie Verplaatsen / integreren, waarmee u al uw apps in batch naar de SD-kaart kunt verplaatsen. Terugkomend op batchback-up en -herstel, hier is hoe u een back-up kunt maken van al uw apps met slechts één tik. Druk op Menu -> Partij om het batchbewerkingsmenu te openen en selecteer vervolgens RENNEN met het back-uptype van uw keuze. In ons geval hebben we gekozen Maak een back-up van alle gebruikers-apps en werden naar een scherm gebracht zoals hieronder getoond (aan de linkerkant). U wordt gevraagd of u een back-up van de actieve apps wilt uitsluiten of ze wilt doden om er een back-up van te maken. Selecteer de gewenste apps of klik gewoon op Selecteer alles, en zodra de keuze is gemaakt, druk op de Voer de batchbewerking uit knop aan de bovenkant.
Wat betreft batchherstel, hier is waarom u de Pro-versie wilt kopen. Klik op het Restore-type van uw keuze, in ons geval hebben we ervoor gekozen Herstel ontbrekende apps met gegevens. Selecteer de apps en kies of je de data ook wilt herstellen. Druk op de Voer de batchbewerking uit knoop en voila! De restauratie is begonnen. 'Eh, het bracht me naar het app-installatiescherm! Is dat normaal? '. Helaas is dat zo. De gratis versie van Titanium Backup is niet zo populair bij het herstellen van uw apps voor u. U moet installeren en vervolgens op het tabblad gedaan klikken voor elke app die achtereenvolgens wordt hersteld. Eerlijk gezegd is het lastig! Met de Pro-versie kunt u uw apps in een batch herstellen zoals elke normale batchbewerking zou moeten, of het nu 10 apps zijn, 300 of zelfs meer.
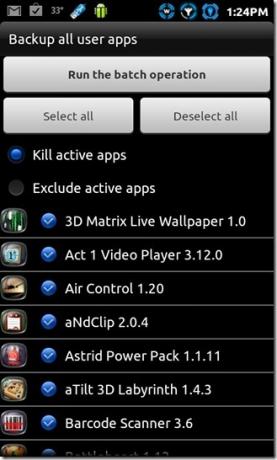
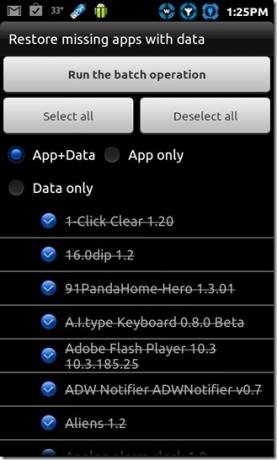
We zijn dus klaar met de back-up- en herstelbewerkingen, maar Titanium Backup heeft nog geen trucs meer. Wist u dat u via Bluetooth of e-mail een lijst met alle apps die momenteel op uw pc zijn geïnstalleerd kunt verzenden? Druk op de menuknop op uw apparaat en tik op Meer om een lijst met opties weer te geven. Selecteer Verstuur data en de screenshots zeggen eigenlijk de rest.


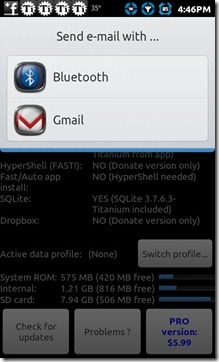
U kunt ook plannen wanneer u een back-up van uw apps en systeemgegevens wilt maken. Sterker nog, je kunt meerdere schema's instellen. Druk op de Schema's tabblad op het hoofdscherm en nu kunt u nieuwe schema's toevoegen of eenvoudig bestaande schema's bewerken of verwijderen. Dit kan erg handig zijn voor momenten waarop je niet precies een back-up hebt gemaakt van je recente apps en sommige aangepaste ROM besluit om Kung Fu voor je te gebruiken of als je gewoon vergeetachtig bent. Met Schema's kunt u er zeker van zijn dat uw apps in tijden als deze veilig blijven.



Er zijn ook een paar andere handige opties als je naar binnen gaat Voorkeuren menu van Titanium Backup. Als je de Pro-versie hebt, kun je Dropbox met Titanium Backup inschakelen en een cloudgebaseerde back-up van al je apps hebben. Degenen die paranoïde zijn over de veiligheid van hun back-ups kunnen een gecodeerde back-up hebben, maar deze functie is wederom alleen voor de Pro-versie. Standaard slaat Titanium Backup al uw back-ups op in een map met de naam TitaniumBackup op de root van je SD-kaart. Je kunt dat veranderen door in te gaan Locatie van back-upmap. Als je ooit de geback-upte inhoud in de TitaniumBackup-map hebt doorgenomen, zou je hebben opgemerkt dat de bestanden niet precies die van de APK zijn die ze zouden aannemen. In plaats daarvan wordt de inhoud gecomprimeerd, maar u kunt dat wijzigen. Sterker nog, u kunt het compressieniveau wijzigen of ervoor kiezen om de back-up helemaal niet te comprimeren.
Als je de Pro-versie hebt, wordt je maximale geschiedenis van een back-up voor elke app verhoogd tot 5! U kunt de standaard maximale geschiedenis wijzigen van 1 tot 5 in het menu Voorkeuren.
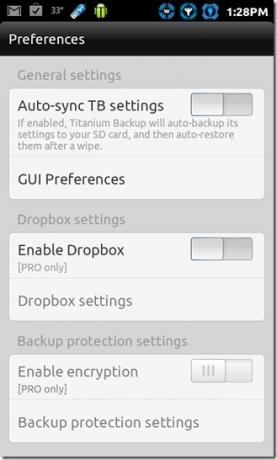



Een andere handige functie is het filter. Door een filter toe te voegen, is het heel eenvoudig om een app uit een lijst van honderden te vinden. Druk gewoon op de menuknop op uw apparaat en tik op Filters knop (of druk gewoon op de zoekknop op uw apparaat). Dat gezegd hebbende, probeer een vermelde app ingedrukt te houden en er verschijnt een menu dat lijkt op het onderstaande rechts. Als er al een back-up van de app is gemaakt, kunt u de back-up verzenden via e-mail of Bluetooth (alleen Pro-versie). Bovendien kunt u de app converteren naar een systeemapp of ervoor kiezen om meerdere profielen voor de app in te schakelen (nogmaals, alleen Pro-versie) en nog veel meer.
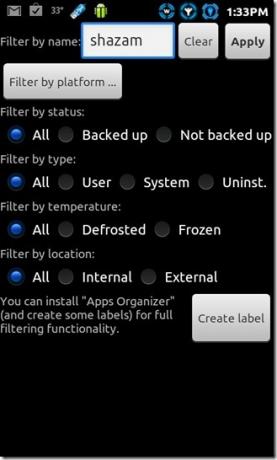

Ten slotte kunt u, als u dat wilt, een installeerbaar zip-bestand van Titanium Backup maken om te installeren via een aangepast herstel. Ga naar Meer en raak Maak "update.zip" ... om naar een scherm te worden gebracht dat lijkt op het scherm hieronder. Kies verstandig het scripttype, gebruik het nieuwere Edify-script als u ClockworkMod Recovery 3+ gebruikt of het oudere Amend-script voor ClockworkMod Recovery 2. U kunt kiezen of u Titanium Backup wilt installeren als systeem- of gebruikerstoepassing. Selecteer het naamtype en druk op de Create"Update.zip" ... knop om het bestand te maken.
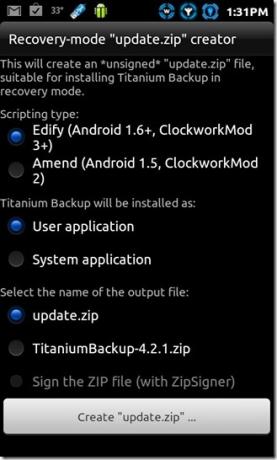
Dit besluit onze poging om Android-gebruikers te helpen die geïntimideerd zijn door Titanium Backup. Hopelijk hebben we u kennis laten maken met enkele functies die u nog niet eerder had uitgeprobeerd. Als deze gids je op een of andere manier heeft geholpen, of als je denkt dat er iets is weggelaten, laat het ons dan weten. Marktlinks naar Titanium Backup en Titanium Backup Pro worden hieronder gegeven.
Download Titanium Backup
Download Titanium Backup Pro
Zoeken
Recente Berichten
Voeg de permanente zoekknop toe aan bedieningselementen op het scherm van de Galaxy Nexus
Met Ice Cream Sandwich kwam de Galaxy Nexus en met de Galaxy Nexus ...
Samsung Galaxy Note overklokken naar 1,7 Ghz [How To]
1.7 Ghz op een dual-core Android-apparaat is gewoon slecht! De Gala...
Krijg circulair batterijpercentage Mod op AT & T Samsung Galaxy S II [Gids]
Samsung Galaxy S II [S2] is misschien wel de beste Android-telefoon...


![Samsung Galaxy Note overklokken naar 1,7 Ghz [How To]](/f/9e2272fda796a96f38d7087bc0605ed1.jpg?width=680&height=100)
![Krijg circulair batterijpercentage Mod op AT & T Samsung Galaxy S II [Gids]](/f/d8c0e7198a5f55059e21cc0275920da9.jpg?width=680&height=100)