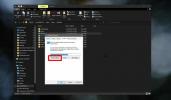Gebruik Credential Manager om gebruikersnaam en wachtwoord op te slaan in Windows 7
Je kunt gebruiken Windows 7 Credential Manager om belangrijke inloggegevens zoals gebruikersnaam en wachtwoord op te slaan, zodat u gemakkelijk kunt inloggen op verschillende websites of beveiligde computers. Nadat u uw inloggegevens hebt opgeslagen, logt Windows 7 u automatisch in bij websites of andere computers wanneer u ze opent. Deze referenties worden opgeslagen in Windows Vault. Credential Manager is geen nieuw concept, Microsoft heeft al een vergelijkbare functie gebruikt in Windows Vista, maar voor Windows 7 heeft Microsoft de mogelijkheid toegevoegd om een back-up te maken en uw inloggegevens te herstellen. Je kan toevoegen Windows-gegevens, Generieke inloggegevens en Op certificaten gebaseerde referenties.
Ga naar om het te starten Start> Configuratiescherm> Credential Manager.

Hier is de schermafbeelding van het hoofdvenster van Credential Manager.
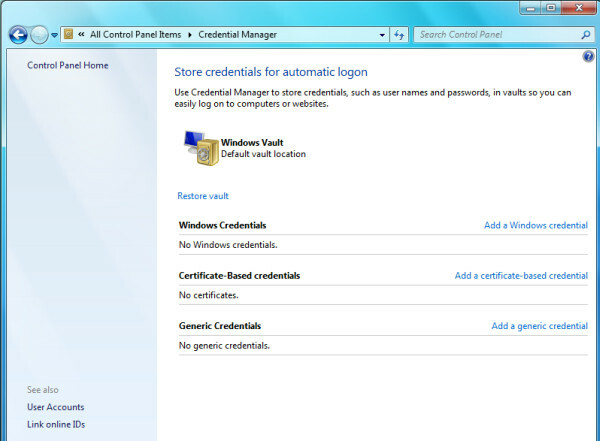
Laten we eens kijken hoe we nieuwe Windows-referenties kunnen toevoegen. Klik Voeg een Windows-referentie toe en voer vervolgens het internet- of netwerkadres, gebruikersnaam en wachtwoord in en klik op OK. Het wordt veilig opgeslagen in de kluis en vanaf de volgende keer kunt u eenvoudig inloggen op deze specifieke netwerkhost met opgeslagen inloggegevens. Ik heb het bijvoorbeeld gebruikt om de gebruikersnaam en het wachtwoord voor mijn netwerkprinter op te slaan.

Wanneer ik nu toegang tot de printer krijg, wordt mij niet om gebruikersnaam en wachtwoord gevraagd, Windows 7 zal opgeslagen aanmeldingen gebruiken om mij automatisch te verbinden. Op dezelfde manier kunt u ook andere soorten inloggegevens toevoegen.
Laten we nu eens kijken hoe we een back-up kunnen maken van de Windows Vault en deze kunnen herstellen. Je zult kunnen zien Maak een back-up van de kluis en Herstel kluis optie in het hoofdvenster van Credential Manager.
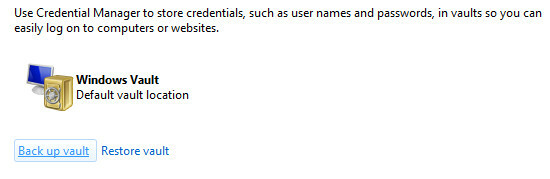
Druk op de optie Back-upkluis, voer het pad in om de back-up op te slaan en klik op De volgende.
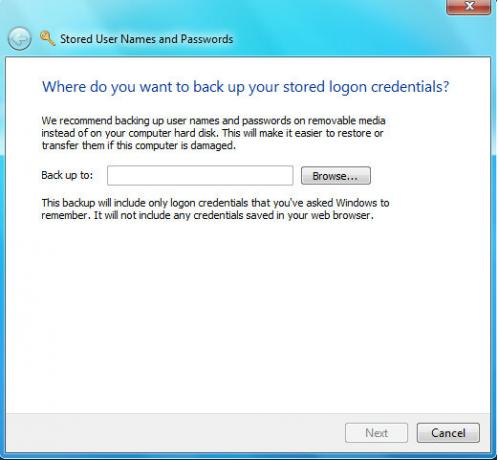
Druk nu op Ctrl + Alt + Delete om het back-upproces voort te zetten.
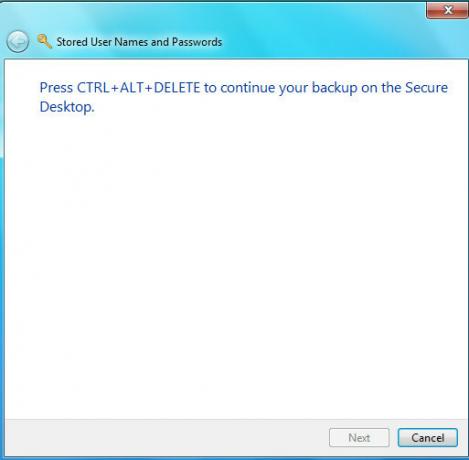
Nu wordt de kluisback-up op de door u opgegeven locatie opgeslagen. Het wordt altijd aanbevolen om deze back-up op bepaalde verwijderbare media of een veilige verborgen locatie op te slaan. U kunt de back-up van Windows Vault herstellen vanaf Herstel kluis keuze. Genieten!
Zoeken
Recente Berichten
Hoe de Desktop-map uit OneDrive op Windows 10 te verplaatsen
OneDrive is diep geïntegreerd in Windows 10 ook al is het verwijder...
WallMagician: Wallpaper aanpassen en roteren en bureaubladpictogrammen verbergen
WallMagician is een wallpaper-manager die veel geavanceerde opties ...
Controleer problemen met de bestandsbeveiliging en analyseer de integriteit met FileAlyzer
Het analyseren van bestandseigenschappen wordt een behoorlijk verve...