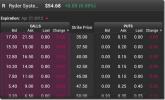Ubuntu Linux installeren op de HTC Desire HD
 In het verleden hebben we je laten zien hoe dat moet installeer Ubuntu Linux op de HTC HD2 net zoals op Google Nexus S en nu kun je de nieuwste versie 10.10 (Maverick Meerkat) van deze populaire Linux installeren distributie op HTC Desire HD, met dank aan senior XDA-Developers-forumlid en een zeer getalenteerde ontwikkelaar, LeeDroid. Meer details na de sprong.
In het verleden hebben we je laten zien hoe dat moet installeer Ubuntu Linux op de HTC HD2 net zoals op Google Nexus S en nu kun je de nieuwste versie 10.10 (Maverick Meerkat) van deze populaire Linux installeren distributie op HTC Desire HD, met dank aan senior XDA-Developers-forumlid en een zeer getalenteerde ontwikkelaar, LeeDroid. Meer details na de sprong.
Dit is een behoorlijk functionele poort van Ubuntu 10.10 Maverick Meerkat op de Desire HD en het beste is dat je je Android-installatie niet eens hoeft te vervangen om Ubuntu te kunnen gebruiken. Heck, je hoeft je apparaat niet eens opnieuw op te starten; het werkt vanuit Android, en er zijn ook instructies voor het inschakelen van de GUI!
Hieronder volgt een lijst van wat u kunt verwachten van deze Ubuntu-build op uw Desire HD:
- Een volledig functionele Linux-terminal met toegang tot alle standaard Linux-opdrachtregelhulpprogramma's.
- Een volledig functionele Gnome-desktopomgeving.
- Er zijn al verschillende grafische applicaties die u kunt uitvoeren.
- Een volledig functionele desktopversie van de Mozilla Firefox 3.6.13-browser.
- De mogelijkheid om native Linux-programma's rechtstreeks op uw telefoon te compileren en uit te voeren.
Er zijn ook een aantal bekende problemen:
- Ubuntu-geluiden werken niet,
- Niet alle Ubuntu-applicaties kunnen worden uitgevoerd.
Als je nu verder wilt gaan met de installatie, hier is de complete gids.
Disclaimer: Volg deze gids op eigen risico. AddictiveTips is niet aansprakelijk als uw apparaat tijdens het proces beschadigd of gemetseld raakt.
Vereisten:
- Een geroote HTC Desire HD. Zie voor permanent rooten instructies root HTC Desire HD.
- Een microSD-kaart met 3 GB of meer vrije ruimte.
- LeeDrOiD's v2.0.6 aangepaste kernel (of een andere aangepaste kernel met LoopBack-ondersteuning) al geïnstalleerd. (Je kunt de kernel installeren met ClockworkMod Recovery).
-
Ubuntu-afbeelding en vereiste scripts(Torrent-download; vereist een BitTorrent-client zoals uTorrent. Bijwerken: Link naar beneden; zie update aan het einde van dit bericht.) - Android Terminal Emulator app (installeren vanaf de Android Market)
- Android VNC Viewer app (installeren vanaf de Android Market)
- Voordat u doorgaat, verplaatst u al uw apps terug naar Interne opslag als u ze met behulp van App2SD naar SD hebt verplaatst.
- Een actieve internetverbinding op uw telefoon (Wi-Fi wordt aanbevolen).
Procedure:
1 - Ubuntu installeren:
- Maak een map met de naam ‘ubuntu’ in de hoofdmap van uw SD-kaart.
- Pak de inhoud van het gedownloade Ubuntu.tar-bestand uit en breng ze vanaf stap 2 over naar de map.
- Start Terminal Emulator en voer deze opdrachten in: su pm setInstallLocation 1cd sdcard / ubuntush ubuntu.sh
bootubuntu
- Als alles goed gaat, zou je nu "root @ localhost: / #" moeten zien, wat aangeeft dat je nu Ubuntu gebruikt.
1.1 - Ubuntu op elk moment invoeren:
Om vanaf nu Ubuntu-terminal te betreden, hoef je alleen Terminal Emulator te starten, su-privileges te krijgen, cd naar de ubuntu-directory te typen en ‘bootubuntu’ te typen:
zo
cd sdcard / ubuntu
sh ubuntu.sh
bootubuntu
1.2 - Ubuntu op elk moment afsluiten:
Om de Ubuntu-terminal op elk moment te verlaten, moet u de opdracht 'exit' invoeren vanaf de Ubuntu-terminal.
Notitie: Als u Terminal Emulator per ongeluk sluit of als het crasht, bent u moet start Android Terminal opnieuw en gebruik de opdracht exit om Ubuntu correct af te sluiten, anders wordt het niet goed gesloten. Als u een foutmelding krijgt met de melding "loop device busy" wanneer u probeert af te sluiten, gebruik dan gewoon de opdracht exit meerdere keren (het kan geen kwaad om het zo vaak te gebruiken als u wilt). Als je de fout nog steeds krijgt, negeer deze dan.
2 - Configureren van de Gnome Desktop GUI:
Nu Ubuntu 10.10 actief is, is de volgende stap het inschakelen van de Gnome Desktop GUI.
- Als u zich nog niet in de Ubuntu-terminal bevindt, voert u deze in met behulp van de bovengenoemde instructies.
- Zorg ervoor dat de internetverbinding van je telefoon actief is en voer de volgende opdrachten in. Wacht tot iedereen klaar is en voer 'y' in (voor ja) om elke prompt die je krijgt te bevestigen: apt-get updateapt-get install tightvncservercd / bin
kat> x
rm –r –f / tmp
mkdir / tmp
chmod 777 / tmp
export USER = root
export XKL_XMODMAP_DISABLE = 1
vncserver –geometrie 1024 × 800
Druk nogmaals op Enter na het invoeren van de laatste opdracht.
- Nu moet u uw volume-omlaagtoets configureren als Ctrl in Terminal Emulator. Ga gewoon naar Menu> Voorkeuren> Besturingstoets en selecteer de toets Volume omlaag. Ga terug naar de opdrachtregel als je klaar bent.
- Houd de volume-omlaagtoets ingedrukt en druk op ‘d’. (Dit voert in feite Ctrl + D in.)
- Voer nu deze opdrachten in:
chmod 777 x. X
- Met dit 'x'-script kun je in feite de Gnome-GUI starten. Aangezien dit de eerste keer is dat u dit script uitvoert, wordt u gevraagd een wachtwoord in te stellen voor de VNC-verbinding. Stel een wachtwoord naar keuze in.
- Er wordt ook gevraagd om een wachtwoord in te stellen voor de modus 'alleen weergeven', wat niet vereist is, dus antwoord 'n' voor nee.
- Start nu Android VNC Viewer en maak een nieuwe verbinding met de volgende instellingen:
- Bijnaam: Alles naar keuze.
- Wachtwoord: Het wachtwoord dat u in stap 6 hebt ingesteld.
- Adres: localhost
- Haven: 5901
- Kleurformaat: 24-bits kleur (4 bpp)
- Klik nu op ‘Connect’. Over een minuut zou u uw Ubuntu 10.10 Gnome-desktop moeten zien.
- Ten slotte moeten we een script met de naam ‘s’ instellen om de Gnome GUI te stoppen. Schakel gewoon terug naar Terminal Emulator en voer de volgende opdrachten in:
cd / bak. kat> s. export USER = root. vncserver -kill: 1. vncserver -kill: 2. sudo herstart. sudo stop
Druk nogmaals op Enter na het invoeren van de laatste opdracht.
- Zorg ervoor dat uw Ctrl-toets nog steeds is geconfigureerd als 'Volume omlaag' in de voorkeuren van Terminal Emulator.
- Houd de volume-omlaagtoets ingedrukt en druk op ‘d’. (Hierdoor wordt opnieuw Ctrl + D ingevoerd.)
- Voer nu deze opdracht in:
chmod 777 s. s
Uw Gnome Desktop GUI is nu geconfigureerd.
2.1 - De Gnome Desktop GUI starten:
Om de Gnome Desktop GUI op elk moment te starten, voert u eenvoudig Ubuntu in met behulp van de bovenstaande instructies in deel 1.1 en voert u vervolgens de 'x'-opdracht in Terminal Emulator in. Hiermee wordt de GUI-server gestart. Vervolgens hoef je alleen maar Android VNC Viewer te starten, gebruik de verbinding die je in stap 8 van deel 2 hebt opgezet en klik op ‘Verbinden’.
2.2 - De Gnome Desktop GUI afsluiten:
Het afsluiten van de Gnome Desktop GUI is net zo eenvoudig als het sluiten van de verbinding in Android VNC Viewer, terugschakelen naar Terminal Emulator en het ‘s’ commando invoeren.
Notitie: Als u de Desktop GUI gebruikt, bent u moet sluit het eerst af door ‘s’ in Terminal Emulator in te voeren voordat u de Ubuntu-terminal zelf verlaat. Als je Terminal Emulator per ongeluk sluit of het crasht, start het dan opnieuw, voer de Ubuntu-terminal in met de 'bootubuntu' commando, gebruik dan het ‘s’ commando om de VNC server te stoppen voordat je uiteindelijk het ‘exit’ commando gebruikt om de Ubuntu terminal te verlaten naar behoren. Als u dit niet doet, krijgt u problemen met uw VNC-verbinding wanneer u deze de volgende keer probeert te gebruiken.
Oef, dat zou het eindelijk moeten zijn. Nu heb je Ubuntu 10.10 Maverick Meerkat in gebruik op je HTC Desire HD, samen met de Gnome Desktop GUI en verschillende apps, waaronder Mozilla Firefox. Genieten!
Bijwerken: De link voor de Ubuntu-bestanden voor deze methode lijkt niet langer beschikbaar te zijn en het project lijkt te zijn stopgezet. Gelukkig is dat zo een ander soortgelijk project bij XDA-Developers dat werkt beter. Bekijken.
Zoeken
Recente Berichten
Officiële Android- en iOS-app van online investeringsservice Zecco uitgebracht
We hebben eerder nogal wat Android- en iOS-apps beoordeeld die de g...
15 Beste gratis apps voor het bewerken en delen van foto's voor iPhone, iPad, iPod touch
De genres van fotografie, beeldbewerking, styling en delen behoren ...
Tethering inschakelen op de Samsung WP7-telefoon
Het is nog maar een paar dagen geleden sinds de lancering van de ee...