Hoe het Android-vergrendelingsscherm te vervangen en aan te passen [Gids]
Het Android-vergrendelingsscherm is wat u ziet wanneer u uw apparaat vanuit stand-by hervat, waardoor het een van de meest gebruikte functies van het besturingssysteem is. In het vierde deel van onze Android-aanpassingsserie laten we u zien hoe u dat kunt pas het Android-vergrendelingsscherm zowel qua uiterlijk als qua functionaliteit aan voor een volledig gepersonaliseerde versie ervaring.

Deze gids maakt deel uit van onze serie over hoe u het uiterlijk van uw Android-apparaat kunt aanpassen. Andere gidsen in deze serie zijn onder meer:
- Inleiding tot Android-aanpassing
- Maak & Flash je eigen Android-startscherm met Splash Screen Creator
- Hoe Android Boot Animation te wijzigen, aan te passen en te maken
- Hoe het Android-vergrendelingsscherm te vervangen en aan te passen (wordt momenteel bekeken)
- De ultieme gids voor Android-achtergronden
- Vervang en personaliseer uw startscherm met de beste Android-opstartprogramma's
Merk op dat er wijzigingen in deze lay-out kunnen zijn terwijl we doorgaan, en we zullen de links bijwerken terwijl we de delen blijven publiceren.
Laten we nu doorgaan met onze aanpassingen aan het vergrendelingsscherm. In deze gids behandelen we:
- De basis
- WidgetLocker-vergrendelingsscherm
- WidgetLocker configureren
- Een achtergrond instellen
- Schermvergrendeling selecteren
- Componenten toevoegen / verwijderen
- Een thema toepassen
- Andere alternatieven
- LockGo
- Vlieg scherm
- GO Locker
- MiLocker
- Een aangepast vergrendelingsscherm laten knipperen
- Het vergrendelingsscherm uitschakelen
De basis
In tegenstelling tot het opstartscherm en opstartanimatie, is het Android-vergrendelingsscherm vrij strak geïntegreerd in het framework van het besturingssysteem. Daarom is het vervangen ervan meestal niet zo eenvoudig als het flashen van het opstartscherm of het vervangen van het bootanimation.zip-bestand, hoewel het in bepaalde gevallen kan worden vervangen door een zip-bestand te herstellen vanaf het herstel. Op bepaalde apparaten die hun eigen aangepaste gebruikersinterface gebruiken, zoals HTC Sense, Samsung TouchWiz enz., het standaard Android-vergrendelingsscherm is meestal aanwezig, maar wordt overschreven door de versie van de fabrikant.
Veel van de aanpassingen die beschikbaar zijn voor het vergrendelingsscherm, zijn in de vorm van apps die meestal als een laag boven het voorraadvergrendelingsscherm worden uitgevoerd. Hiermee kunt u het uiterlijk van het vergrendelscherm wijzigen, meer functionaliteit toevoegen, zoals het inschakelen van widgets en het toevoegen van informatie streamt vanaf sociale media en vergroot het aantal ontgrendelingsopties, zodat u daarna direct bepaalde apps kunt starten ontgrendelen.
WidgetLocker-vergrendelingsscherm
WidgetLocker Lockscreen is als een Zwitsers zakmes voor alle Android-vergrendelingsschermen. Helaas is het niet gratis, maar voor $ 2,99 is het een koopje gezien alle functies die het inpakt. Met WidgetLocker kunt u uw vergrendelingsscherm onherkenbaar vernieuwen. U kunt meer schuifregelaars toevoegen om u bij het ontgrendelen rechtstreeks naar bepaalde apps te brengen, het uiterlijk van de schuifregelaars wijzigen, widgets en app-snelkoppelingen toevoegen, kies of u interactie met de widgets en app-snelkoppelingen wilt toestaan of niet, en of u de statusbalk wilt weergeven of verbergen terwijl u zich op het vergrendelingsscherm bevindt enzovoort.
WidgetLocker-vergrendelingsscherm op Android Market (US $ 2,99)
WidgetLocker configureren
Nadat WidgetLocker is geïnstalleerd, wordt de eerste keer gestart door een zelfstudie geleid waarin enkele functies van deze app worden uitgelegd. Zodra de zelfstudie is voltooid, krijgt u een toolmodusvergrendelingsscherm te zien met twee schuifregelaars en de standaard klok op het vergrendelscherm. In deze modus kunt u alles op het scherm bewerken door erop te tikken en vast te houden om het te slepen of het formaat ervan te wijzigen.


De eerste schermafbeelding is waar u mee begint, en de tweede schermafbeelding is ons eindresultaat, hoewel de uwe zo ver kan verschillen als u wilt, rekening houdend met alle opties die u heeft.
Om het voorraadvergrendelingsscherm efficiënt te negeren, gebruikt WidgetLocker zijn eigen Home / Launcher-app genaamd WL HomeHelper. Wees niet ongerust als u bij het opstartprogramma wilt blijven dat u al gebruikt - WL HomeHelper is niet bedoeld om het te vervangen; het is eerder alleen nodig voor een naadloze werking van WidgetLocker en geeft eenvoudigweg de besturing over aan het opstartprogramma van uw keuze. Tijdens of na de zelfstudie bij de eerste keer opstarten, kan WidgetLocker u vragen om WL HomeHelper in te stellen als uw standaardstartprogramma, wat u moet doen. Daarna kan het u ook vragen om uw echte opstartprogramma te selecteren, zodat WL HomeHelper u na het ontgrendelen de controle terug kan geven.
Als u hier niet om wordt gevraagd, drukt u gewoon op de menutoets, gaat u naar Instellingen in de Tool-modus en selecteert u Geavanceerd. Hier kunt u HomeHelper in- en uitschakelen, evenals een andere handige functie genaamd RootHelper waarmee WidgetLocker meer controle krijgt over het vergrendelingsscherm met rootprivileges als uw telefoon dat is geworteld.
WidgetLocker wordt geleverd met een overvloed aan opties die in het begin overweldigend kunnen lijken, maar dankzij de bijbehorende beschrijvingen zou een beetje lezen en uitproberen je in no tijd. In het gedeelte Knoppen en invoer kunt u uw apparaat instellen om het apparaat uit de stand-bystand te halen met elke hardwareknop of zelfs instellen op ontgrendel met selectieve hardwareknoppen of acties, zoals door het hardwaretoetsenbord uit te schuiven in apparaten die zijn uitgerust met het. Daarnaast kunt u ook kiezen welke hardwareknopacties zijn toegestaan in de vergrendelde modus. Met de laatste paar opties van deze sectie kunt u interacties met de weergegeven items toestaan of blokkeren het vergrendelscherm voor het geval u alleen daar informatie wilt weergeven zonder op of te tikken bewerken.
Look & Feel is de volgende sectie in de instellingen en we zullen het binnenkort in detail bekijken. De volgende zijn Gedrag, Schermtime-out, Pop-ups en Ingebouwde widgets. Alle opties hierin zouden door hun beschrijvingen voor zichzelf moeten spreken.
Een achtergrond instellen
Standaard gebruikt WidgetLocker-vergrendelingsscherm dezelfde achtergrond die u voor uw startscherm hebt ingesteld. Als u een andere wilt gebruiken, schakelt u ‘Alternatieve achtergrond’ in het gedeelte Look & Feel in en selecteert u een van uw keuze. U kunt hier ook een tint toevoegen aan de secties van het vergrendelingsscherm.
Schermvergrendeling selecteren
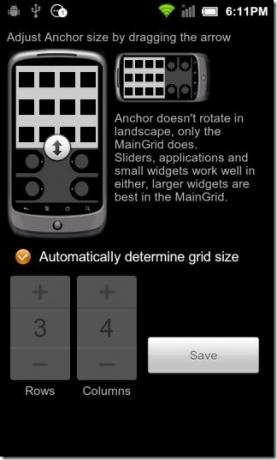
WidgetLocker verdeelt uw vergrendelingsscherm in twee secties: Anchor en MainGrid. Anchor heeft in feite een lay-out van vijf rijen, terwijl MainGrid je een strakker raster geeft voor het toevoegen van kleine tot middelgrote widgets en app-snelkoppelingen. In het gedeelte Layout van de Look & Feel-instellingen kunt u de grootte van MainGrid aanpassen en er optioneel ook een aangepast rasterformaat aan toewijzen. Het maximale toegestane rasterformaat is 12 x 12, wat goed gebruik kan maken van al die extra pixels die beschikbaar zijn op tablets. Voor telefoons zou een kleinere rastergrootte echter logischer zijn.
Componenten toevoegen / verwijderen
Nu we onze lay-out hebben gekozen en de opties hebben geconfigureerd, gaan we terug naar de toolmodus, want hier begint de echte visuele aanpassing. Tik gewoon op een lege ruimte en houd deze vast en u krijgt de opties om nieuwe aangepaste schuifregelaars, applicaties, snelkoppelingen en widgets toe te voegen aan het vergrendelscherm. Tik op een bestaand object en houd het vast en je kunt het vervolgens naar een meer geschikte plek slepen, naar de prullenbak verplaatsen verwijder het of laat uw vinger los om de handvatten te krijgen om het formaat te wijzigen, zodat het allemaal ongeveer hetzelfde werkt als thuis scherm.
Een thema toepassen
Tot dusverre moet u vragen "OK zodat we widgets en schuifregelaars kunnen toevoegen, maar hoe kunnen we het uiterlijk hiervan wijzigen schuifregelaars? ' Dit is waar de thema-optie binnenkomt, hoewel het moeilijk te vinden is, tenzij je precies weet waar het is. Nadat u een schuifregelaar in de modus voor het wijzigen van de grootte hebt gekregen door erop te tikken en vast te houden en vervolgens na een paar seconden los te laten, ziet u een klein pictogram in de rechterbovenhoek. Hier hebben ze de optie verborgen waarmee je de schuifregelaar zelf kunt bewerken. Tik erop en u krijgt een configuratiescherm met schuifregelaars te zien.
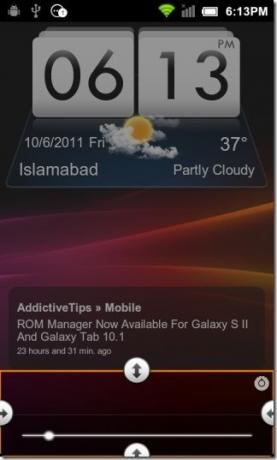

Hier kunt u niet alleen een thema uit de lijst met standaardthema's toepassen, maar ook toegang krijgen tot honderden thema's die online beschikbaar zijn met de meegeleverde knoppen. Als je liever een voorbeeld bekijkt en de thema's op je computer downloadt, bezoek dan de ambtenaar WidgetLocker Theme-opslagplaats of de WidgetLocker Theme Collection op XDA-Developers-forum. Het aantal en de kwaliteit van de thema's die er zijn, is verbazingwekkend en je voelt je als een kind in een enorme snoepwinkel, met als bijkomend voordeel dat al het snoep gratis is.
Een nieuw thema installeren is eenvoudig. Open gewoon de locatie van het thema op uw SD-kaart met een willekeurige bestandsbrowser, tik op het gewenste .theme.zip-bestand en u wordt gevraagd of u een nieuwe schuifregelaar wilt installeren en toevoegen met dat thema toegepast of installeer het gewoon voor gebruik met bestaande schuifregelaars later.
Naast het thema kunt u voor elke actie ook schuifacties en pictogrammen bewerken. Er zijn drie schuifregelaars in de meeste schuifregelaars, hoewel sommige er twee of zelfs één hebben. Om een actie te bewerken, schuif je gewoon dat deel zoals je zou doen op het vergrendelscherm en er verschijnt een scherm met tabbladen voor het kiezen van de gewenste actie en pictogram. Voor de centrale actie (indien van toepassing), tikt u erop door erop te tikken en hetzelfde scherm te openen, als schuiven niet gebeurt.
Merk op dat als u een aangepaste schuifregelaar toevoegt vanuit de gereedschapsmodus, u exact dezelfde bewerkingsopties krijgt waarmee u uw eigen schuifregelaar helemaal opnieuw kunt bouwen.
Andere alternatieven
Voor degenen onder u die geen twee dollar willen uitgeven voor WidgetLocker, er zijn een paar alternatieve apps die gratis zijn.
LockGo
Van alle beschikbare aanpassings-apps voor vergrendelingsschermen, is LockGo behoorlijk high op eye-candy. Behalve dat je op schattige personages kunt tikken, zoals vossen die uit gaten springen om het apparaat te ontgrendelen, biedt het je ook meerdere zijwaarts scrollende schermen, elk met een widget voor directe toegang tot uw belangrijke RSS-feeds, agenda, weer, taken en sms-berichten enzovoort.


LockGo op Android Market (gratis)
Vlieg scherm
Hoewel dit geen volwaardig WidgetLocker-alternatief is, kunt u met deze gratis app wel gegevensstromen toevoegen van uw favoriete webservices zoals Facebook, Twitter, RSS-feeds en weerupdates enz. recht op uw vergrendelingsscherm. Hoewel het er niet uitziet als LockGo of de enorme functieset van WidgetLocker, biedt het u aanzienlijk meer schermen dan LockGo, voor al uw datastream-behoeften.


FlyScreen op Android Market (gratis)
GO Locker
GO Locker is een geweldige gratis tool van de ontwikkelaars van GO Launcher, GO Weather, GO SMS, GO Contacten etc. waarmee je het vergrendelingsscherm van je Android-apparaat eindeloos kunt aanpassen. Het was nog niet vrijgegeven op het moment dat deze handleiding werd geschreven, dus we voegen het nu als update hier toe. Met talloze beschikbare thema's, ondersteuning voor aangepaste achtergronden en snelkoppelingen op het vergrendelscherm en uitstekende integratie met GO Launcher EX, is het zeker de moeite waard om te proberen. Zie voor meer informatie onze dekking van GO Locker.
MiLocker
MiLocker is de officiële stand-alone versie van het beroemde MIUI ROM-vergrendelingsscherm voor apparaten waarop MIUI niet draait. Het ondersteunt verschillende thema's, aangepaste achtergronden voor vergrendelschermen en aangepaste snelkoppelingen en omdat het van het MIUI-team is, zijn de thema's opvallend! Uitchecken onze dekking van MiLocker voor meer informatie.
Een aangepast vergrendelingsscherm laten knipperen
Een andere optie voor geroote gebruikers is het eenvoudig vervangen van uw vergrendelingsscherm op besturingssysteemniveau door een aangepast herstel vanaf een zip-bestand te laten knipperen. Je moet echter heel voorzichtig zijn met deze optie, omdat het vergrendelscherm diep in het Android-framework is geïntegreerd en dat moet ook zorg er absoluut voor dat degene die u probeert te flitsen compatibel is met de specifieke ROM die u op uw computer gebruikt telefoon. Als u bijvoorbeeld een op HTC Sense gebaseerd aangepast vergrendelingsscherm flitst naar een Samsung-apparaat met een op TouchWiz gebaseerde ROM, zal dit hoogstwaarschijnlijk resulteren in een verward vergrendelingsscherm, waardoor u uw telefoon niet meer kunt gebruiken.
U kunt flitsbare vergrendelingsschermen vinden bij veel online bronnen, waarvan de meest populaire zijn XDA-ontwikkelaarsforum. Extra bronnen zijn gemakkelijk te vinden door een snelle Google-zoekopdracht uit te voeren.
Zodra u een aangepast vergrendelingsscherm hebt gevonden dat compatibel is met uw telefoon en ROM in een herstelbare flash-zip-indeling, is de installatie eenvoudig. Zet gewoon het zip-bestand over naar uw SD-kaart, start uw apparaat opnieuw op voor herstel, maak een nandroid-back-up om er zeker van te zijn dat u kunt terugzetten terug naar uw vorige instellingen als er iets misgaat, cache wissen, dalvik-cache wissen en tot slot het zip-bestand vanaf uw SD installeren kaart. Eenmaal geflitst, start u uw telefoon opnieuw op naar Android en heeft u uw nieuwe vergrendelingsscherm.
Het vergrendelingsscherm uitschakelen
Als u liever het vergrendelingsscherm helemaal uitschakelt en direct uw startscherm krijgt wanneer u uw apparaat vanuit stand-by hervat, gratis app No Lock is wat je zoekt, maar er is een addertje onder het gras - deze app werkt al dan niet op je telefoon, afhankelijk van het kader van zijn ROM. Niettemin, omdat het gratis is, is het zeker het proberen waard.
Geen vergrendeling op Android Market (gratis)
Wat is het volgende:
Tot nu toe hebben we splash-schermen, opstartanimaties en vergrendelingsschermen behandeld in onze Android-aanpassingsserie. Vervolgens zullen we kijken naar het aanpassen van zowel statische als live achtergronden voor Android, in onze Ultieme gids voor Android-achtergronden, dus houd ons in de gaten!
Zoeken
Recente Berichten
Onofficiële CyanogenMod 7.1 maakt het tot Atrix 4G [Download beschikbaar]
Als je een eigenaar bent van Motorola Atrix 4G en wachtte op wat Cy...
Download iOS 4.3.4 voor iPhone, iPod Touch en iPad [Directe links]
iOS 4.3.4 is nu beschikbaar voor iPhone, iPod Touch en iPad, en we ...
Installeer officiële KP7 Gingerbread Leak op de Samsung Galaxy SL I9003
We hebben bevestiging van een Android 2.3.3 Gingerbread-lek voor de...

![Onofficiële CyanogenMod 7.1 maakt het tot Atrix 4G [Download beschikbaar]](/f/2296a855b591d133a7334ed21b1ffc3c.jpg?width=680&height=100)
