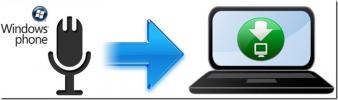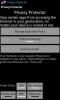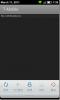Overklok de HP TouchPad WebOS 3.0-tablet naar 1,9 Ghz
 We hebben bevestigd dat het HP TouchPad met de dual-core Scorpion-processor op 1,2 Ghz is opgevoerd tot 1,9 Ghz. XDA-Developers forumlid amirborna laat ons zien hoe u dat kunt doen. De methode lijkt misschien ingewikkeld in tekstvorm, en hoewel er ook een video-tutorial voorhanden is, is het gewoon niet genoeg. De overklokkernel is ontwikkeld door unixPsycho die 1.9Ghz ondersteunt, maar tot nu toe was 1.7Ghz de meest stabiele frequentie.
We hebben bevestigd dat het HP TouchPad met de dual-core Scorpion-processor op 1,2 Ghz is opgevoerd tot 1,9 Ghz. XDA-Developers forumlid amirborna laat ons zien hoe u dat kunt doen. De methode lijkt misschien ingewikkeld in tekstvorm, en hoewel er ook een video-tutorial voorhanden is, is het gewoon niet genoeg. De overklokkernel is ontwikkeld door unixPsycho die 1.9Ghz ondersteunt, maar tot nu toe was 1.7Ghz de meest stabiele frequentie.
Dus als je je afvraagt wat deze overklok voor je zal doen, zeg het dan gewoon volgens amirborna, zal uw HP TouchPad aanvoelen alsof het net is aangepast aan de "Hardware van de volgende generatie", waarbij de tablet ongelooflijk snel en responsief wordt. Als je nu je TouchPad wilt uitproberen met 1,9 Ghz of nou ja... ergens dichtbij, kun je dat als volgt doen.
Disclaimer: Volg deze gids op eigen risico. AddictiveTips is niet aansprakelijk als uw apparaat tijdens het proces beschadigd of gemetseld raakt.
Vereisten:
- Touchpad geüpdatet naar de nieuwste versie van het besturingssysteem.
- Java SDK geïnstalleerd.
- WebOS snelle installatie.
Instructies:
- Sluit om te beginnen uw tablet via USB op de pc aan en zorg ervoor dat de USB Drive-modus niet is geactiveerd.
- Typ het volgende in het zoekvak midden bovenaan het scherm: webos20090606.
- Tik nu op Aan om het in te schakelen. Er wordt nu om een wachtwoord gevraagd, voer niets in het wachtwoordveld in.
- Voer nu de snelle installatie van WebOS uit door erop te dubbelklikken en als u ziet dat HP TouchPad op het tabblad Apparaat grijs wordt weergegeven, betekent dit dat de tablet wordt herkend.
- Nu heet het Globe-achtige pictogram in Web OS Quick Install om een lijst met applicaties weer te geven die u kunt installeren. Zoeken Preware onder de lijst met applicaties en installeer het.
- Open op de tablet het menu Toepassingen en klik bovenaan op het tabblad Download s en zoek naar Preware.
- Open Preware en kies in het vervolgkeuzemenu Beheer feeds > Nieuwe feed.
- Voeg nu (typ in) de naam en URL precies zoals deze is.
- Naam: webos-testen-allemaal | URL:http://ipkg.preware.org/feeds/webos-internals/testing/all
- Raken Feed toevoegen en het kan u een disclaimer vragen. Kies verstandig wat je doet. Nu de eerste feed is toegevoegd, is het tijd om de tweede toe te voegen.
- Naam: webos-testing-armv7 | URL:http://ipkg.preware.org/feeds/webos-internals/testing/armv7
- Nu de twee feeds zijn toegevoegd, gaat u terug naar de hoofdpagina van de Preware-app door op de pijl terug te drukken.
- Selecteer Lijst allesuit de opties van het hoofdmenu.
- Nu moet je zoeken en installeren Govanahnu. Na de installatie start u de tablet opnieuw op.
- Nu het apparaat opnieuw is opgestart, opent u Preware nogmaals en voer de derde feed in.
- Naam: webos-kernels-testen | URL:http://preware.is.awesome.com/
- Nogmaals, u moet de tablet opnieuw opstarten.
- Eenmaal opnieuw opgestart, opent u Preware opnieuw en tikt u op Preware in de linkerbovenhoek van de applicatie. Raken Feeds bijwerken en laat de app zijn feeds bijwerken.
- Nu de app klaar is met het bijwerken van de feeds, klikt u op Lijst met alles tabblad in Preware en zoek F15C Eagle (Touchpad). Dit is de kernel die je TouchPad het overklokvermogen geeft.
- Installeer de kernel en herstart de HP Touchpad zodra deze is geïnstalleerd.
Voila! Alles klaar, je zou nu moeten opstarten in het TouchPad met de nieuwe overgeklokte kernel. Gebruik de app genaamd Govnah die we eerder hebben geïnstalleerd om de frequentie van de CPU van uw tablet aan te passen.
Voor updates en vragen, bezoek de forumthread bij XDA-Developers.
Zoeken
Recente Berichten
Audio opnemen op Windows Phone 7 en opgenomen bestanden naar uw pc kopiëren
Windows Phone 7 is een platform dat veel belooft met zijn unieke Me...
Privacybescherming: app-machtigingen beheren op niet-geroote Android-apparaten
Het valt niet te ontkennen dat Android onder alle mobiele besturing...
Installeer Gingerbread Based MIUI Custom ROM op Samsung Nexus S
MIUI ROM gebaseerd op de nieuwe Gingerbread 2.3.3 is beschikbaar ge...