Synchroniseer meerdere Google-agenda's met Windows Phone 7 Mango
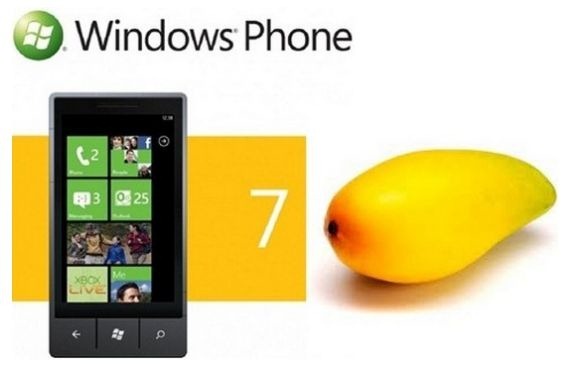 In de snelle wereld van vandaag is het absoluut noodzakelijk om uw binnenlandse en officiële verplichtingen bij te houden. Maar dit is niet altijd de gemakkelijkste taak vanwege de voortdurend veranderende schema's en een veelvoud aan afspraken. Google Agenda is ontwikkeld om precies hetzelfde probleem aan te pakken als hierboven vermeld. Maar nu leven we in het tijdperk van smartphones. Het gebruik van desktopcomputers neemt met de dag af. Het is handiger om apps zoals Google-agenda op je telefoon te hebben die een groot deel van de dag bij je blijven. Er zijn echter momenten waarop slechts één kalender niet aan uw behoeften voldoet, bijvoorbeeld als u uw werk- en woonverplichtingen van elkaar gescheiden wilt houden. Deze meerdere Google-agenda's kunnen een behoorlijk handige tool voor u zijn, maar dit nut wordt verminderd aanzienlijk als u niet in staat bent om al uw agenda's te synchroniseren met uw Windows Phone 7-apparaat, zoals het geval was gemeld geval. Er zijn veel problemen met het synchroniseren van meer dan één Google-agenda in WP7. Maar als je hebt besloten om te upgraden naar Mango, dan zijn al die problemen gewoon uit je leven verdwenen! De oplossing voor dit probleem is voorgesteld door Anthony Chu op de
In de snelle wereld van vandaag is het absoluut noodzakelijk om uw binnenlandse en officiële verplichtingen bij te houden. Maar dit is niet altijd de gemakkelijkste taak vanwege de voortdurend veranderende schema's en een veelvoud aan afspraken. Google Agenda is ontwikkeld om precies hetzelfde probleem aan te pakken als hierboven vermeld. Maar nu leven we in het tijdperk van smartphones. Het gebruik van desktopcomputers neemt met de dag af. Het is handiger om apps zoals Google-agenda op je telefoon te hebben die een groot deel van de dag bij je blijven. Er zijn echter momenten waarop slechts één kalender niet aan uw behoeften voldoet, bijvoorbeeld als u uw werk- en woonverplichtingen van elkaar gescheiden wilt houden. Deze meerdere Google-agenda's kunnen een behoorlijk handige tool voor u zijn, maar dit nut wordt verminderd aanzienlijk als u niet in staat bent om al uw agenda's te synchroniseren met uw Windows Phone 7-apparaat, zoals het geval was gemeld geval. Er zijn veel problemen met het synchroniseren van meer dan één Google-agenda in WP7. Maar als je hebt besloten om te upgraden naar Mango, dan zijn al die problemen gewoon uit je leven verdwenen! De oplossing voor dit probleem is voorgesteld door Anthony Chu op de
Vereisten:
- Je zou Mango-bèta op je telefoon moeten hebben.
- U moet de nieuwste (of op zijn minst een nieuwere) versie van de Safari-webbrowser downloaden die op uw apparaat is geïnstalleerd.
- Een van je Google-agenda's moet al zijn gesynchroniseerd met de telefoon.
- U moet zijn aangemeld bij uw Google-account.
Instructies:
- Ga naar het voorkeurenmenu van Safari en navigeer naar het tabblad met de naam "Geavanceerd". Zoek naar de optie Toon ontwikkelmenu in menubalk en zet er een vinkje op.
- Als u in Safari blijft, opent u het nieuw ingeschakelde ontwikkelmenu. Ga naar Gebruikersagent. Hierdoor wordt een lijst met apparaten geopend. Selecteer elk apparaat dat op iOS draait (bijvoorbeeld iPhone).
- Ga naar de Google-synchronisatiepagina. Op de synchronisatiepagina moet uw Windows Phone-apparaat staan vermeld. Als dit niet het geval is, zorg er dan voor dat je bent ingelogd op je account en de instructies tot nu toe correct hebt opgevolgd.
- Blijf op de geopende pagina en navigeer opnieuw naar browservoorkeuren. Zoek de optie Schakel Javascript inen verwijder het vinkje.
- Sluit het tabblad Voorkeuren, zodat de synchronisatiepagina eerder is geopend. Selecteer uw apparaat. Dit geeft je een volledige lijst van al je agenda's. Kies ze allemaal en klik vervolgens op "Opslaan" bovenaan de pagina.
- Synchroniseer uw Google-account met agenda's vanaf uw Mango-telefoon.
- Keer terug naar de oorspronkelijke instellingen in uw voorkeuren, dit houdt in dat u JavaScript weer inschakelt en het menu Ontwikkelen verbergt.
Nu ben je klaar om tegelijkertijd al je Google-agenda's op je Mango-telefoon te gaan gebruiken.
Zoeken
Recente Berichten
Overklokken en undervolt Sony Ericsson Xperia Android-telefoons met SetXperia
Als u eigenaar bent van een Sony Ericsson Xperia Android-telefoon e...
Upgrade naar Windows Phone 7.5 Mango Beta op elk apparaat [Hack]
De bètaversie voor de Windows Phone 7-update is nu uitgekomen onder...
Hoe Nook-kleur te rooten en Android Market te installeren met Auto-Nooter
Auto-Nooter is een tool om je Barnes & Noble Nook Color te root...

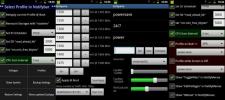
![Upgrade naar Windows Phone 7.5 Mango Beta op elk apparaat [Hack]](/f/77e215066b4af65748a508d7d5d01174.jpg?width=680&height=100)
