How To: Motorola Droid X Tetheren via Bluetooth In Windows 7
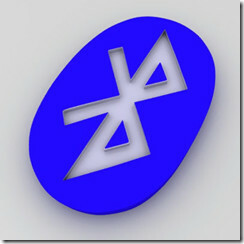
Heb je Motorola's nieuwe vlaggenschip Droid X Android-smartphone? Heb je ook een fatsoenlijk data-abonnement en wil je het snelle draadloze breedbandinternet via Bluetooth met je Windows 7-computer kunnen delen voor een volledig draadloze ervaring? Je bent op de juiste plek! In wat volgt, zullen we u begeleiden bij het tetheren van uw Droid X-gegevensverbinding met uw pc met Windows 7 via Bluetooth. Dus waar wacht je op? Lees verder voor onze complete gids!
Motorola Droid X is een geweldig apparaat in hun Droid-serie dat Motorola heeft geholpen terug te keren in het spel voor mobiele telefoons nadat het bijna werd verdreven door andere spelers uit de industrie. Als je net je Motorola Droid X hebt ontvangen, moet je de krachtige functies van dit monster Android-aangedreven apparaat hebben gezien. Hoewel Android standaard bekabelde datatethering ondersteunt vanaf Android 2.2 Froyo, heeft het gebruik van Bluetooth voor dat doel nog een paar stappen nodig.
Voordat we verder gaan met de procedure, een paar woorden over tethering voor degenen onder ons die niet bekend zijn met het concept. Tethering is in deze context in feite het gebruik van de internetverbinding van het ene apparaat op het andere. In dit geval gebruiken we de internetverbinding van de Droid X om toegang te krijgen tot internet vanaf de Windows 7-pc. Dit kan erg handig zijn op een laptop of netbook wanneer je er internet op moet gebruiken terwijl je onderweg bent en de enige bron van internet die je handig hebt, is de gegevensverbinding van je telefoon.
Klaar om door te gaan? Hier is de stapsgewijze handleiding over Bluetooth-tethering van Windows 7 met uw Droid X.
- Schakel allereerst de Bluetooth van je Droid X in en maak er een vindbaar apparaat van. U kunt dat doen via menu> Instellingen, waar u de instellingen voor Bluetooth kunt vinden.
- Ga op je Windows 7-pc naar Configuratiescherm> Hardware en geluiden> Apparaat en printers en druk op het tabblad "Een apparaat toevoegen".
- Wacht nu tot je computer je Droid X ontdekt. Tijdens het ontdekkingsproces wordt u gevraagd om een pincode in te voeren op uw telefoon. Selecteer een optie op het scherm die daarvoor op uw telefoon kan verschijnen.
- Zodra uw telefoon door uw pc is ontdekt, begint deze automatisch met het installeren van de stuurprogramma's. Wacht tot de procedure is voltooid.
- Ga naar Apparaten en printers in de instellingen van het Configuratiescherm en klik met de rechtermuisknop op Droid X.
- Nadat u er met de rechtermuisknop op heeft geklikt, selecteert u "Connect As" en klikt u vervolgens op "Access Point".
En daar ga je! U hebt uw Windows 7 met succes verbonden via Droid X en nu kunt u op internet surfen op uw computer met het gegevensabonnement van uw telefoon.
Zoeken
Recente Berichten
SkyAMP voor Android streamt muziek van uw Windows Live SkyDrive
Het ontbreken van de officiële SkyDrive-client om toegang te krijge...
Hoe Samsung Captivate te verwijderen of te herstellen
Niets is erger dan het zinkende gevoel wanneer je telefoon weigert ...
Installeer FolioMod Custom Android ROM op Toshiba Folio 100 Tablet
FolioMod is een aangepaste Android-ROM voor de Toshiba Folio 100-ta...



