Hoe kan ik: Ubuntu installeren op Nexus One
Als je een toegewijde gadget-nerd bent en op zoek was naar iets ontzagwekkends met je Nexus One, dan heb je nu de mogelijkheid om Ubuntu te porten op je Nexus One. Ja, je leest het goed! ontwikkelaars zijn NexusOneHacks.net hebben Ubuntu met succes geport op Nexus One en hebben ook de gedetailleerde procedure van de poort vrijgegeven.
Hier is de complete stapsgewijze handleiding voor het installeren van Ubuntu op uw Nexus One volgens Nexus One-hacks.
U moet een geroote Nexus One hebben om aan deze porteringsprocedure te beginnen. Probeer deze procedure niet als u geen uitgebreide root- en hackervaring hebt op Android-apparaten.
Download voor alles ubuntu.zip en pak het uit:
ubuntu.zip op Megaupload
of ubuntu.zip op FileFactory
(Voel je vrij om andere plaatsen te spiegelen als je dat wilt!)
1. Ten eerste heb je een geroote Nexus One / Android-telefoon nodig. Als je een Nexus One hebt, volg deze aanwijzingen en root eerst je telefoon!
UPDATE: u moet ook de nieuwste Busybox installeren, probeer deze handleiding hier om Busybox te installeren.
2. Zodra u een "geroote" Android-telefoon heeft, kunt u Ubuntu uitvoeren onder Chroot.
Wat is Chroot?
Ik heb dit onlangs zelf ontdekt toen ik dit deed, maar Chroot in lekentaal is in feite de mogelijkheid om andere besturingssystemen onder je huidige systeem (in dit geval Android) uit te voeren. Chroot is in eerste instantie ontwikkeld om nieuwe besturingssystemen te testen in een virtuele omgeving, maar zal perfect werken in dit geval voor ons project hier omdat het ons in staat zal stellen Ubuntu te gebruiken als een "virtuele" machine onder Android systeem. Ja, denk maar aan Sun Virtualbox of VMWare voor Android en andere linux-systemen.
Nog een opmerking: u kunt alleen een ander besturingssysteem 'chroot' dat is gemaakt voor de architectuur van uw systeem. De meeste nieuwe Android-smartphones, waaronder Nexus One, HTC Evo 4G en Droid X, gebruiken allemaal ARM-architectuur-CPU, wat betekent dat je alleen ARM-gebaseerde linux-systemen / -poorten kunt gebruiken.
In dit geval hebben we geluk omdat Ubuntu een ARM-poort heeft. Het is zeer waarschijnlijk dat je ook andere Linux-apparaten die ARM ondersteunen kunt 'chrooten'. Ik ben ook bezig met het chrooten van andere populaire distributies zoals Fedora, Gentoo en meer.
3. Nu je begrijpt wat Chrooting is, gaan we de bestanden kopiëren die we nodig hebben voor chroot. Deze bestanden bevatten een afbeeldingsbestand van Ubuntu ARM (in feite een rootbestandssysteem dat met de opdracht op de Android-telefoon kan worden gemount) monteren), setup scriptbestand (ubuntu.sh), chroot boot / start bestand (bootubuntu), unionfs, fsrw, en alleen.
Kopieer deze zes bestanden naar de hoofdmap van je SD-kaart onder mapnaam 'ubuntu“. Of u kunt het bestand dat ik heb verstrekt gewoon uitpakken en de ubuntu-map kopiëren naar de hoofdmap van uw SD-kaart.

(Ja, ik werk al aan andere Linux-distributies! Maar Ubuntu is mijn favoriet.)
De scriptbestanden zijn (door mijzelf) gewijzigd van andere instructies op internet over het installeren van Debian op een G1-telefoon (dankzij Saurik). Trouwens, Debian en Ubuntu zijn vrijwel dezelfde linux als Ubuntu is slechts een extensie van Debian, dus je zou Debian ook gemakkelijk moeten kunnen gebruiken met dezelfde methode, verander gewoon de bestandsnamen.
4. Voordat we verder gaan, moet je eerst 'USB-opslag uitschakelen' op je telefoon zodat we toegang hebben tot de SD-kaart vanuit ADB Shell. Laten we er ook voor zorgen dat uw USB-foutopsporingsmodus is aangevinkt onder Instellingen-> Toepassingen-> Ontwikkeling. (En ja, vergeet niet om uw Nexus One / Android-telefoon via USB op uw computer aan te sluiten!)
5. Ik neem aan dat je de Android SDK al hebt geïnstalleerd (terwijl je je telefoon aan het rooten was), dus laten we naar je Android SDK-directory gaan en ADB Shell laden.
Ga voor Windows naar uw Android SDK Tools-map zoals c: \ sdk \ tools en typ "adb shell“.

(Ter info, cd is de opdracht die u kunt gebruiken om naar uw map sdk \ tools te bladeren. Voor Windows, doe cd \ sdk \ tools en voor Mac / Linux, doe cd / sdk / tools.
Ga voor Linux en Mac naar uw Android SDK Tools-map zoals /sdk/tools en typ "./adb shell"Of het kan ook zijn"sudo ./adb shell"Voor Ubuntu.
6. Zodra u zich in de ADB-shell bevindt, zou u een "#" -symbool moeten zien. Geweldig, laten we meteen Ubuntu opstarten.
7. Type 'zo”Om naar de superuser-modus te gaan. Trouwens, als je een foutmelding krijgt, betekent dit dat je je telefoon niet hebt geroot! (of misschien moet u een geroote ROM installeren.)
8. Typ vervolgens "cd / sdcard / ubuntu", Die u naar de map brengt waar u de Ubuntu-bestanden naartoe hebt gekopieerd.
9. Type 'sh ./ubuntu.sh”Om het installatiescript uit te voeren. U hoeft dit slechts één keer uit te voeren of wanneer u het scriptbestand wijzigt bootubuntu.

10. Zodra dat is voltooid, typ je "bootubuntu" om "chroot" of start je op in je nieuwe Ubuntu op je Android!

Als u het teken "localhost" krijgt, gefeliciteerd! Je hebt zojuist Ubuntu op je Nexus One / Android-telefoon geïnstalleerd!
Als je dat niet begrijpt en je krijgt een fout die op 200 MPH terug op de grond valt bij het "#" -symbool, maak je geen zorgen, ik deed dat ongeveer duizend keer gedurende 2 dagen achter elkaar, je bent niet de enige.
Probeer je telefoon opnieuw op te starten en herhaal stap 5 tot en met 10 ZORGVULDIG en ik weet zeker dat je het aan de praat krijgt. Vaak kunnen onze ogen tegen ons liegen terwijl we stapsgewijze instructies volgen, werkelijk!
Als je hier geen Nexus One gebruikt, kun je andere problemen tegenkomen, omdat ik nog steeds niet in staat ben geweest om Ubuntu op mijn HTC Evo 4G in te choten.
Hoe u de X11 GUI kunt gebruiken op uw Nexus One / Android-telefoon!
11. Ik geef eigenlijk de voorkeur aan de opdrachtregel boven GUI omdat het zoveel geheugen bespaart en ik behoorlijk bekwaam ben dingen in de terminal, maar de GUI geeft je een volledige desktopervaring over Ubuntu, dus eerst moet je download de nieuwste versie van Android VNC Viewer in de vorm van een .apk-bestand. Nadat je het op je telefoon hebt gedownload (of naar je SD-kaart hebt gekopieerd nadat je het op je computer hebt gedownload), open je het en installeer je de app.
12. Vervolgens moet u enkele bestanden via Ubuntu installeren apt-get installatieprogramma. Ga terug naar de chrooted Ubuntu-terminal en typ:
apt-get update
om uw Ubuntu-pakketten bij te werken, dan:
apt-get installeer tightvncserver

om de TightVNCServer te installeren en:
apt-get installeer lxde

om de LXDE te installeren.
13. Volgend type:
export USER = root
vncserver -geometrie 1024 × 800

Hier kunt u uw wachtwoord instellen op VNCserver zoals ik deed als "123123123“.
* Opmerking - u kunt ook 1024 × 800 wijzigen in de exacte resolutie van de LCD-resolutie van uw Android-telefoon, maar ik vond dat een een beetje hogere resolutie geeft je een betere weergave, dus de Nexus One heeft 800 × 480 maar ik heb het ingesteld op 1024 × 800 voor een betere bekijken.
Vervolgens gaan we het volgende toevoegen aan /root/.vnc/xstartup bestand met behulp van cat commando:
cat> /root/.vnc/xstartup
#! / bin / sh
xrdb $ HOME / .Xresources
xsetroot -vast grijs
icewm &
lxsession
Druk vervolgens tweemaal op Ctrl + D en Enter-toets.

14. Open vervolgens de Android VNC-app op uw Nexus One / Android-telefoon en voer het wachtwoord in dat u eerder in stap 13 hebt ingesteld en stel de poort in op 5901.
15. Druk vervolgens op connect en voila, je zou zoiets als dit moeten krijgen, een cool GNome Ubuntu-scherm !!!
16. Laten we nu uw gechroote Ubuntu instellen, zodat u de VNC-server elke keer dat u de gechroote Ubuntu start, kunt laten draaien.
17. Laten we vervolgens wat code toevoegen aan de /root/.bashrc bestand, dat wordt uitgevoerd bij elke keer opstarten van uw Ubuntu, zodat de VNCServer automatisch wordt uitgevoerd wanneer u de Ubuntu start.
kat> voorkant
export USER = root
cd /
rm -r -f tmp
mkdir tmp
cd /
vncserver -geometrie 1024 × 800
Druk vervolgens tweemaal op Ctrl + D en Enter-toets. 
Vervolgens voegen we het zojuist gemaakte bestand samen voorkant en /root/.bashrc in een nieuw bestand genaamd temp:
cat front /root/.bashrc> temp
Vervolgens kopiëren we het nieuwe bestand temp over de bestaande /root/.bashrc.
cp temp /root/.bashrc
(Ik gebruikte de Windows command.com-terminal, die dingen twee keer echoën. Het gebeurt alleen op Windows vanwege echo!)
* Opmerking - De reden waarom ik cat-opdracht heb gebruikt om alles hier te doen, is voor Windows-gebruikers omdat de vi-teksteditor niet correct werkt in de Windows-shell. Maar u kunt altijd gewoon uw favoriete Ubuntu-teksteditor gebruiken als u Linux of Mac gebruikt. (Voeg gewoon de inhoud van het bestand toe voorkant in het begin van /root/.bashrc Op deze manier hoef ik maar één handleiding te schrijven die voor elk platform werkt. Voor Windows-gebruikers kunt u ook SSH installeren (doe "apt-get installeert openssh-server“) En gebruik een SSH-client zoals Stopverf.)
Om te controleren of het werkt, kunt u Ubuntu afsluiten in de Android-shell:
Uitgang
start vervolgens Ubuntu op:
bootubuntu
Elke keer dat u uw Ubuntu chroot / opstart, wordt de VNCServer automatisch gestart bij het opstarten.
Je kunt gebruiken Terminal Emulator-app (gratis beschikbaar op Android Market) om de Ubuntu-chroot te starten door het volgende in te voeren:
zo
bootubuntu
dus je hoeft geen verbinding te maken met de ADB-shell om Ubuntu te starten, waardoor je de vrijheid hebt om Ubuntu samen met Android te gebruiken waar je ook bent.
Dat is het!
BOOTUBUNTU UPDATE FIX
UPDATE: voor mensen die problemen hebben om het aan het werk te krijgen (dankzij mensen die het testen bij XDA Developers), probeer het nieuwe te downloaden bootubuntu-bestand hier dan:
Voer de ubuntu.sh uit door te doen in de ADB-shell:
zo
cd / sdcard / ubuntu
sh ./ubuntu.sh
dan
bootubuntu
Zoeken
Recente Berichten
Splashtop Touchpad: gebruik uw iPhone als extern pc / Mac-toetsenbord en muis
Vorige maand hebben we een app met de naam behandeld Mobiele muisse...
God-modus voor Android Verbetert de I O-prestaties aanzienlijk en levert geweldige kwadrantresultaten op
Aangepaste ROM's van Synergy Kingdom voor geselecteerde Android-app...
Egg Story is een eenvoudige maar verslavende 2D-platformgame [Android-game]
Egg Story is een nieuw arcadespel, geïntroduceerd op het Android-pl...


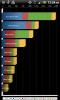
![Egg Story is een eenvoudige maar verslavende 2D-platformgame [Android-game]](/f/abfbc5bb83cb2b8fde83b4d91f8bbd2b.jpg?width=680&height=100)