4 manieren om Finder opnieuw op te starten op macOS
Finder is meer dan alleen een app voor het doorbladeren van bestanden op macOS. Het is in feite een hele reeks functies en een kernonderdeel van het besturingssysteem dat nogal wat dingen bestuurt. Wanneer u macOS vanaf de Terminal aanpast of zelfs bepaalde soorten apps uitvoert met verhoogde rechten, moet u mogelijk het Dock, uw systeem of alleen Finder opnieuw opstarten. Hier zijn vier manieren om Finder op macOS opnieuw op te starten.

Menubalk - Apple-menu
Zorg ervoor dat Finder de actieve app op je desktop is. U kunt dit doen door een Finder-venster te selecteren of u kunt alles minimaliseren en op een leeg gebied op uw scherm klikken.
Houd de Shift-toets ingedrukt en klik op het Apple-menu. Selecteer de optie Forceer stopzoeker. Finder is een kernapp op macOS, dus zodra deze wordt afgesloten, wordt deze automatisch opnieuw uitgevoerd. Het venster van de app wordt niet geopend, maar de services erachter worden gestart.
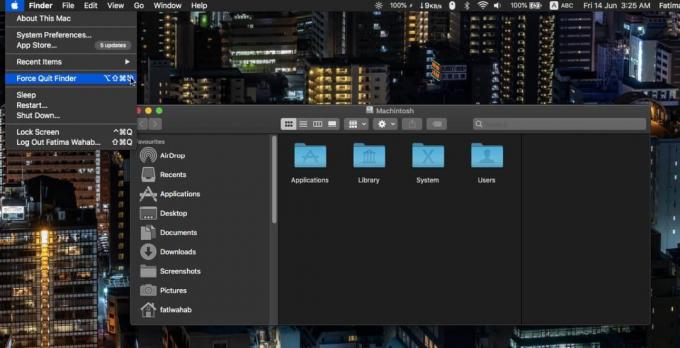
Dok
Houd de Option-toets op uw toetsenbord ingedrukt en klik met de rechtermuisknop op het Finder-pictogram in het Dock. Het contextmenu heeft een Relaunch-optie. Selecteer het om Finder opnieuw te starten.

Activiteitenmonitor
Activity Monitor geeft een overzicht van alle afzonderlijke apps en services die op uw Mac worden uitgevoerd. Als je de Finder niet naar voren kunt halen en het Dock-pictogram reageert ook niet, kun je de Finder opnieuw starten vanuit de Activity Monitor.
Open Activity Monitor en zoek naar Finder. Selecteer het en klik op de eindknop linksboven. Nogmaals, dit zal Finder afsluiten zoals de eerste methode in deze lijst, maar aangezien het een kernapp is, zal het opnieuw worden gestart.
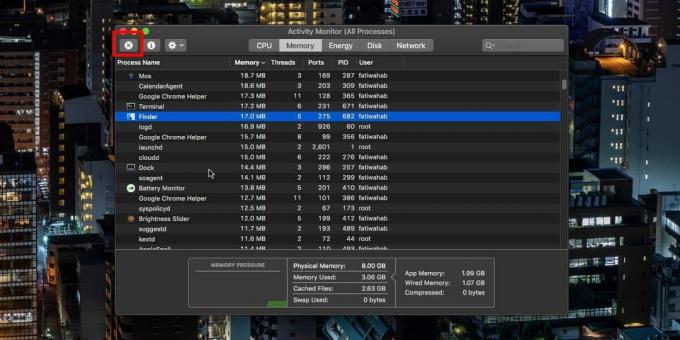
Terminal
Als al het andere faalt, d.w.z., reageert uw systeem niet op het punt dat de bovenstaande opties niet toegankelijk zijn, of u wilt gewoon de Terminal via de GUI kunt u Finder vanaf daar opnieuw opstarten.
Open Terminal en voer de volgende opdracht uit.
killall -KILL Finder
Hiermee wordt Finder afgesloten en wordt het automatisch opnieuw gestart.

Het herstarten van de Finder kan vaak helpen bij het oplossen van kleinschalige problemen met uw systeem. Het helpt je niet als andere apps op je systeem niet reageren, maar het helpt in veel andere gevallen, bijvoorbeeld problemen met toegang tot netwerklocaties, het koppelen van schijven en het verplaatsen van bestanden.
Het opnieuw opstarten van Finder is geen vervanging voor het opnieuw starten van het Dock. Het herstarten van de Finder zal niet doen wat het herstarten van het Dock doet, dus waar het nodig is om het Dock opnieuw te starten, je zou dit moeten doen in plaats van Finder opnieuw op te starten. Evenzo, als een systeem opnieuw moet worden opgestart, zal het herstarten van het Dock en de Finder niet werken.
Zoeken
Recente Berichten
Kopieer en bewaar e-mailinhoud van e-mail in OS X met e-mailclips
Net als elke andere vorm van communicatie is niet alleen de inhoud ...
Bekijk iCloud-, Google- of Yahoo-agenda-evenementen op OS X Desktop
Een van onze beste Mac-apps van vorig jaar was Mindfu - een product...
GrowlMail plaatst bureaubladmeldingen voor de Mac Mail-app
Mis je altijd belangrijke e-mails met de eigen e-mailclient van Mac...



