Hoe maak je een getimed screenshot van Terminal op macOS
Op macOS kun je een getimede screenshot maken. De timer kan worden ingesteld op 5 of 10 seconden vanuit het Screenshot-hulpprogramma. Als je om wat voor reden dan ook een langere timer nodig hebt, kun je met de standaard screenshot-tool er geen instellen. U kunt een app van derden vinden om het werk te doen of u kunt de Terminal gebruiken en een timer instellen die u nodig heeft.
Getimed screenshot van Terminal
Open Terminal en voer de volgende opdracht in. U moet het bewerken voordat u het uitvoert om aan uw behoeften te voldoen. Het commando, zoals je het hieronder ziet, maakt 20 seconden nadat het is uitgevoerd een screenshot. Het slaat de schermafbeelding op het bureaublad op en noemt deze MyScreenshot. Het bestand wordt opgeslagen als een PNG-bestand. Er moet hier veel worden bewerkt voordat u de opdracht kunt uitvoeren.
screencapture -C -T20 Desktop / MyScreenshot.png
Het eerste dat u moet bewerken, is de timer. Om de timer te wijzigen, wijzigt u het nummer dat bij de -T-schakelaar hoort in wat u maar wilt. De tijd wordt gegeven in seconden, dus als je na 30 seconden een screenshot wilt maken, gebruik je -T30.

Vervolgens kunt u wijzigen waar de schermafbeelding wordt opgeslagen. Vervang Desktop, waar u de schermafbeelding ook wilt opslaan. Wijzig ten slotte de naam na de schuine streep, d.w.z. ‘MyScreenshot.png’ in hoe u de schermafbeelding wilt noemen.
Tik nadat de opdracht is bewerkt op Enter. Minimaliseer het Terminal-venster zodat het niet in de schermafbeelding wordt opgenomen. Stel alles in wat je nodig hebt op het scherm, zodat de schermafbeelding eruit komt zoals jij dat wilt. Wanneer de schermafbeelding is gemaakt, hoort u de audio-waarschuwing, d.w.z. het geluid van de camerasluiter om aan te geven dat de schermafbeelding is gemaakt.
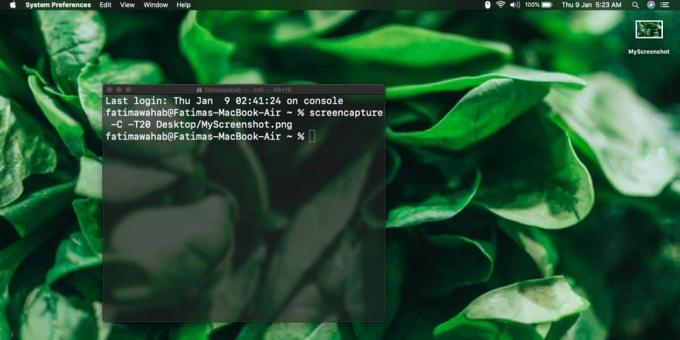
Je zult de zwevende miniatuurafbeelding en het bestand wordt automatisch opgeslagen. Je kunt het later bewerken als je wilt.
Deze opdracht gebruikt nog steeds de standaard Screenshot-tool, maar wanneer deze wordt uitgevoerd vanuit de Terminal, kan deze flexibeler worden gebruikt u kunt bijvoorbeeld bijna elk aspect ervan wijzigen, zoals de timer, de opslaglocatie, de naam en zelfs het bestandsformaat als u wil geen groot PNG-bestand.
Een getimede schermafbeelding is handig wanneer u uw scherm moet instellen voordat u het vastlegt, maar wat er ook wordt ingesteld, kan worden afgewezen als u met uw systeem communiceert om de schermafbeelding te maken. Op macOS zijn de UI-elementen, b.v. tooltips en menu's zijn vrij eenvoudig te screenshot, maar er zijn altijd uitzonderingen, vooral als je in de screenshot te maken hebt met een browser of een app van derden.
Zoeken
Recente Berichten
DashExpander is een hulpprogramma voor tekstuitbreiding met tijdelijke aanduiding [Mac]
Exclusief ontwikkeld voor Mac OS X 10.7, DashExpander is een gratis...
Deeper biedt tweaks om verborgen Mac OS X-functies in en uit te schakelen
Dieper is een briljant hulpprogramma voor het aanpassen van Mac OS ...
Breakaway speelt / pauzeert iTunes wanneer je een koptelefoon aansluit / uitzet [Mac]
Vind je het vervelend om iTunes te openen en elke keer naar de vere...

![DashExpander is een hulpprogramma voor tekstuitbreiding met tijdelijke aanduiding [Mac]](/f/d2edc885f2d4a9ba02986bb640fa0738.jpg?width=680&height=100)

![Breakaway speelt / pauzeert iTunes wanneer je een koptelefoon aansluit / uitzet [Mac]](/f/ee0300e18e5f747ca61a229c5141577a.jpg?width=680&height=100)