Amelita: gebruik contextmenu-opties in de Mac-menubalk
Het contextmenu met de rechtermuisknop toont de app-gerelateerde instellingen en opties in een menu, en daarom verschillen de opties die we zien dienovereenkomstig. Sommige opties in het contextmenu komen terug, maar omdat het contextmenu is, moet het in elke app afzonderlijk worden aangeroepen. Amelita is een gratis Mac-app die in de menubalk draait en contextmenu-opties consolideert. Het bevat verschillende van zijn eigen functies waarmee u een opdracht van de ene app naar de andere kunt verzenden zonder de applicaties te hoeven starten. Een veel voorkomend voorbeeld hiervan is tekst die naar uw klembord wordt gekopieerd. Je kunt deze tekst in een aantal apps plakken en Amelita maakt het makkelijker om dit te doen. Plakken is natuurlijk een optie die u beschikbaar heeft in de systeemcontextmenu's; Amelita voegt ook extra opties toe die kunnen worden gebruikt met verschillende apps.
Amelita voegt een pictogram toe dat lijkt op het silhouet van een vrouw in de menubalk. Alle contextmenu-opties zijn toegankelijk via dit pictogram. De opties zijn afhankelijk van welke apps actief zijn. In sommige gevallen is een actie mogelijk van toepassing, maar wordt deze niet weergegeven, tenzij de betreffende app deze kan uitvoeren. Een eenvoudig voorbeeld zou zijn als de Finder open is, maar er zijn alleen apps in de map die je hebt en je probeert een PDF-bestand te maken van bestaande bestanden in de genoemde map.
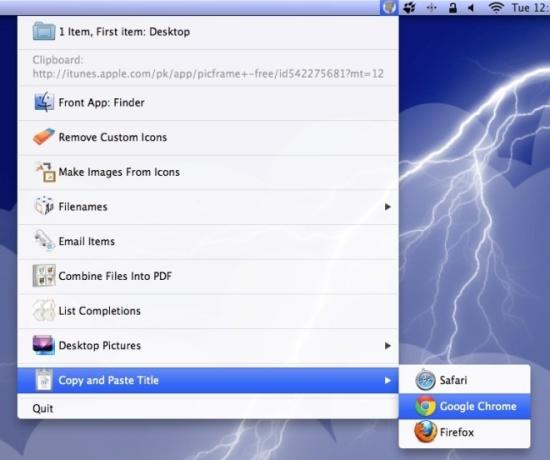
Evenzo, als Mail de actieve app is en u een bericht hebt geselecteerd, geeft Amelita u de mogelijkheid om de e-mail (s) uit het bericht aan uw adresboek toe te voegen. Het zal even duren voordat u alle opties die de app toevoegt, leert kennen en leert welke acties u van de ene app naar de andere kunt verzenden.
Amelita voegt een aantal uitstekende opties voor de desktop toe, zodat u bestandsextensies kunt weergeven / verbergen en de volledige naam van een bestand kunt wijzigen in hoofdletters, kleine letters of zinnen. Om dit te doen, gaat u naar uw bureaublad met alle andere app-vensters geminimaliseerd. Selecteer de bestanden waarvoor u de case wilt wijzigen en klik op het Amelita-pictogram in de menubalk. Je zult een zien Bestandsnamen optie die een extra menu opent met negen opties, waaronder de optie om de bestandsnaam te wijzigen in hoofdletters, kleine letters en hoofdletters (hoofdletters).
Naarmate verschillende items worden geselecteerd of verschillende apps actief zijn, veranderen de opties die u ziet en de acties die u kunt uitvoeren. Amelita is onopvallend en de hele interface bestaat uit de opties die u in de menubalk ziet.
Koop Amelita voor Mac
Zoeken
Recente Berichten
Hands-on met nieuwe functies in iTunes 11 [Review]
In wat misschien wel de meest vertraagde iTunes-release van Apple o...
Schakel Mac Dashboard en herschikking van bureaubladruimten uit
Desktopruimtes zijn verreweg een van de meest intuïtieve manieren o...
Kiwi is een compacte App.net-client voor Mac met Twitter-ondersteuning
App.net heeft onlangs gratis accounts aangekondigd en als je goede ...

![Hands-on met nieuwe functies in iTunes 11 [Review]](/f/a0a36cda8d1190838d394697770327d0.jpg?width=680&height=100)

