Mac-schermresolutie automatisch wijzigen bij het wisselen van stroombron
OS X verandert de helderheid van het scherm wanneer je MacBook op batterijvoeding werkt, maar helaas kun je niet veel meer activeren wanneer het systeem detecteert dat het niet langer op een stopcontact is aangesloten. Hoewel de bovengenoemde functie nuttig is, kan een gewone gebruiker er niets mee doen. Stel je nu voor dat je een Retina MacBook gebruikt en de resolutie van je scherm wilt verlagen wanneer deze op batterijstroom werkt. Een manier om dit te doen, is door het handmatig te wijzigen. Maar als u het proces liever automatiseert, moet u een beetje moeite doen en voorbereid zijn op een kleine instellingsprocedure. We laten u zien hoe u de schermresolutie kunt wijzigen met een AppleScript en ControlPlane - een gratis Mac-app waarmee u contexten kunt creëren voor het uitvoeren van apps of scripts. Deze methode werkt in Mountain Lion, maar werkt mogelijk wel of niet op oudere OS X-versies.
Laten we beginnen met het begrijpen van het script dat we gaan gebruiken. U heeft geen gebruikersinterface voor het kiezen van de resolutie en eventuele wijzigingen moeten in het script zelf worden aangebracht. Om te beginnen, open AppleScript Editor en plak het volgende script erin:
vertel toepassing "Systeemvoorkeuren" activeer het huidige paneel in het paneel "com.apple.preference.displays" einde vertel toepassing "Systeemgebeurtenissen" klik op keuzerondje "Weergave" van tabblad groep 1 van venster 1 van proces "Systeemvoorkeuren" klik op keuzerondje "Geschaald" van tabblad groep 1 van venster 1 van proces "Systeemvoorkeuren" selecteer rij 9 van tabel 1 van scrollgebied 1 van tabgroep 1 van venster 1 van proces "Systeemvoorkeuren" en vertel tell applicatie "Systeemvoorkeuren" afsluiten einde vertellen
Voer het nog niet uit; open Systeemvoorkeuren en ga naar het voorkeurenpaneel Weergave. Zoek in de lijst met geschaalde resoluties de resolutie waarnaar u wilt overschakelen wanneer u overschakelt op batterijstroom. Noteer vervolgens zijn positie in die lijst. De resolutie van 1344 × 768 is bijvoorbeeld het derde item in deze lijst.

Zoek nu deze regel in het script en vervang het nummer door drie (of welke positie ook wordt ingenomen door uw geselecteerde resolutie in de bovengenoemde lijst).
selecteer rij 3 van tabel 1 van scrollgebied 1 van tabgroep 1 van venster 1 van proces "Systeemvoorkeuren"
Voer het script nu uit en het zou de resolutie moeten veranderen. Sla dit script op als een applicatie.
Download en installeer vervolgens ControlPlane als je dat nog niet hebt gedaan. We hebben het gebruik ervan en de werking ervan eerder beschreven, en hier behandelen we alleen de context die nodig is om onze primaire klus te klaren. Ga naar het tabblad 'Contexten' in de voorkeuren van de app en maak een 'Op batterij'-context.

Ga vervolgens naar het tabblad 'Regels' en voeg een nieuwe regel toe die wordt geactiveerd elke keer dat u op batterijvoeding werkt (klik op de plusknop en zoek de relevante optie). Wijs het toe aan de 'On Battery'-context die u zojuist heeft gemaakt. ControlPlane is nu helemaal klaar om over te schakelen naar de 'On Battery'-context wanneer het detecteert dat het systeem op een batterij werkt.

Vervolgens moet u ControlPlane vertellen wat het moet doen als het overschakelt naar de context 'Op batterij'. Ga hiervoor naar het tabblad 'Acties' en voeg een toepassingsactie toe om het bestand of de toepassing te openen. Selecteer de applicatie die je hebt gemaakt vanuit AppleScript en wijs deze actie toe aan de 'On Battery'-context die je zojuist hebt gemaakt. Zorg ervoor dat de actie is ingeschakeld.
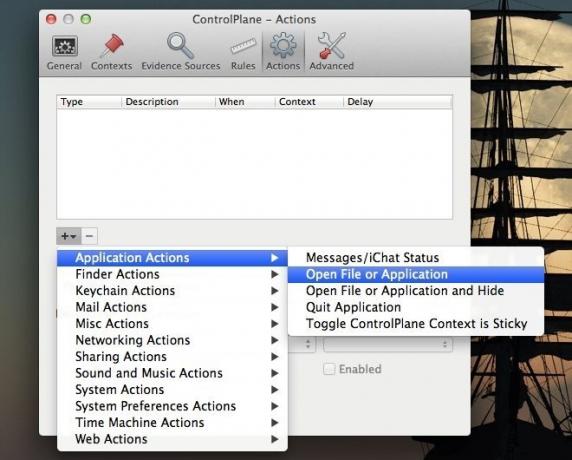
Dat is alles - koppel uw MacBook los en de resolutie zou automatisch moeten veranderen naar degene die u hebt gespecificeerd.
Ervan uitgaande dat u geen problemen had met AppleScript (zorg ervoor dat u het test), is ControlPlane het enige dat u problemen zou kunnen bezorgen. Wees voorzichtig wanneer u uw contexten en acties maakt. U kunt dit zelfde script op verschillende manieren gebruiken. Als u bijvoorbeeld een extern beeldscherm op uw MacBook aansluit, kunt u deze de resolutie van het tweede beeldscherm laten wijzigen naar de resolutie die in het script is gedefinieerd. ControlPlane kan extra weergaven detecteren via het tabblad ‘Regels’.
[Scriptbron: MacSparky]
Zoeken
Recente Berichten
Cryptocat brengt zijn privé, gecodeerde groepschat naar Mac
Twee van de belangrijkste dingen die internet ons heeft gegeven, zi...
Mac-scherm automatisch vergrendelen wanneer een Bluetooth-apparaat buiten bereik is
Beveiliging kan voor iedereen even belangrijk zijn, maar niet ieder...
Hoe luidsprekeruitvoer op macOS op te nemen
Audio of video opnemen op macOS is ongelooflijk eenvoudig. Er zijn ...



