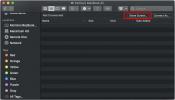Hoe u de status van Bluetooth-apparaten in OS X toevoegt, hernoemt en bekijkt [Gids]

Apple produceert een aantal echt geweldige Bluetooth-apparaten die je kunt verbinden met je Mac of iPad. De apparaten zelf zijn uitstekend, maar het koppelen ervan aan een Mac kan soms een vervelende taak worden. Zodra Bluetooth-apparaten zijn gekoppeld met uw Mac, biedt OS X u een voorkeurenpaneel vol met opties voor het beheren ervan. Als u op zoek bent naar een gids om u een snelle maar uitgebreide rondleiding door de Bluetooth-instellingen te geven, bent u hier aan het juiste adres.
Een Bluetooth-apparaat toevoegen
Voordat u een Bluetooth-apparaat aansluit, moet u ervoor zorgen dat het apparaat is ingeschakeld en dat Bluetooth is ingeschakeld op uw Mac. Ga naar Systeemvoorkeuren> Bluetooth en vink de optie 'Aan' aan. Vink onderaan dit venster de optie 'Bluetooth weergeven in menubalk' aan. Deze tweede optie voegt de Bluetooth-snelkoppeling toe aan de menubalk en stelt u in staat om Bluetooth-apparaten gemakkelijker toe te voegen.

Er zijn twee manieren om een Bluetooth-apparaat toe te voegen; je kunt in hetzelfde venster op het kleine plusteken klikken of je kunt ‘Bluetooth-apparaat instellen’ selecteren in de snelkoppeling van de menubalk. Hoe dan ook, u krijgt hetzelfde venster. OS X zoekt naar apparaten die binnen bereik zijn. Als alles goed gaat, wordt uw apparaat vermeld. In het geval dat een apparaat niet wordt gedetecteerd, zet u het apparaat uit en weer aan (of zet u de Bluetooth van het apparaat één keer aan / uit). Selecteer het apparaat en klik op 'Doorgaan'.
Mogelijk moet u enkele verificatiestappen doorlopen om het apparaat te identificeren waarmee u verbinding maakt. Voor iOS-apparaten krijgt u bijvoorbeeld een toegangscode, terwijl u voor Bluetooth-toetsenborden een reeks toetsen op het toetsenbord zelf moet indrukken.

Koppelen en verbinden
Een belangrijk onderscheid dat u hier moet begrijpen, is dat tussen het koppelen van een Bluetooth-apparaat en het verbinden ervan. Koppelen betekent een apparaat gereedmaken voor verbinding. Als een apparaat is gekoppeld, betekent dit niet noodzakelijk dat het op dit moment is verbonden. Simpel gezegd, een aangesloten apparaat is een gekoppeld apparaat, maar een gekoppeld apparaat hoeft niet per se te zijn aangesloten.
Sommige apparaten, zoals een iPad of een iPhone, worden gekoppeld aan je Mac, maar maken niet automatisch verbinding. Dit betekent dat u ze elke keer moet aansluiten en dat deze verbinding aan beide uiteinden kan worden gestart. U hoeft echter niet het hele proces van apparaatdetectie opnieuw te doorlopen als het apparaat eenmaal is gekoppeld. Daarentegen zijn er apparaten zoals Apple Magic Trackpad of Apple Keyboard die worden gekoppeld en automatisch verbinding maken met uw Mac telkens wanneer u het systeem opstart of uit de slaapstand haalt.
De naam van een Bluetooth-apparaat wijzigen
Als je thuis meerdere Macs en / of compatibele Bluetooth-apparaten hebt, kun je de BT-apparaten door elkaar halen als ze standaard geen verschillende namen hebben. Een gemakkelijke oplossing voor dit probleem is het hernoemen van de apparaten vanuit uw computer. Om de naam van een Bluetooth-apparaat te wijzigen, opent u Bluetooth-voorkeuren, selecteert u het apparaat en klikt u onderaan op de tandwielknop. Kies in het volgende venster de optie ‘Naam wijzigen’ en voer een nieuwe naam voor het apparaat in.

Verbindingssterkte en -kwaliteit bekijken
De verbindingssterkte en -kwaliteit helpen u bepalen hoe goed de verbinding is tussen uw BT-apparaat en computer. Dit is iets dat u misschien wilt bekijken als u meerdere Bluetooth-apparaten op uw Mac hebt aangesloten en de beste positie voor elk van hen op uw bureau wilt bepalen.
Om de sterkte te controleren, opent u Bluetooth-voorkeuren, selecteert u het apparaat en houdt u de Option-toets ingedrukt; onthoud dat een hoger nummer een beter nummer is. We hebben gedekt Signaalsterkte van Bluetooth-apparaat eerder in detail.
Bluetooth-signalen blijven niet constant, zelfs als je apparaat stilstaat. Ze fluctueren de hele tijd, maar binnen een bepaald bereik. De signaalsterkte over een bepaalde periode bepaalt de kwaliteit van de verbinding, wat u op zijn beurt zal helpen bij het oplossen van eventuele verbindingsproblemen met uw apparaat.
Keer terug naar Bluetooth-voorkeuren, selecteer een apparaat en Option + klik op de tandwielknop. Je ziet nu extra opties verschijnen in het tandwielmenu. Selecteer ‘Monitor Connection RSSI’ en OS X begint met het verzamelen van timelapse-signaalgegevens voor uw apparaat. Als het signaal binnen een bepaald bereik blijft, is de verbinding van goede kwaliteit. Als het vaak daalt tot zeer kleine waarden of pieken tot grotere waarden, ondervindt u mogelijk interferentie van een ander apparaat of zijn uw batterijen mogelijk zwak.

Batterijniveau bekijken
Of je Bluetooth-apparaat nu oplaadbaar is, werkt op gewone of oplaadbare batterijen, het zal op een gegeven moment geen sap meer hebben. Om de batterijduur van een Bluetooth-apparaat te controleren voordat deze leeg is, klikt u op het Bluetooth-pictogram in de menubalk en beweegt u uw muis over een verbonden apparaat. Het batterijniveau voor het apparaat wordt weergegeven in het submenu. Er is ook een Dashboard-widget genaamd Batterijniveau die u kunt installeren om de batterijduur van meerdere Bluetooth-apparaten in het oog te houden vanaf het OS X Dashboard.

Zoeken
Recente Berichten
Hoe het dashboard en het meldingscentrum in Mac OS X uit te schakelen
Mavericks heeft OS X zeker geoptimaliseerd; het is een systeem dat ...
Hoe het scherm via het netwerk tussen Macs te delen
Screensharing tussen twee computers is vaak een ingewikkeld proces....
Easy File Hider: Verberg / toon snel bestanden en mappen op uw Mac
Verborgen bestanden bekijken op Mac is niet een van de gemakkelijke...