Hoe u één achtergrond voor alle OS X Desktop-ruimtes tegelijk instelt
Desktop Spaces, voor het eerst geïntroduceerd in OS X Lion, bieden een uitstekend platform voor vensterbeheer. Sindsdien is de functie een van de meest populaire toevoegingen in OS X geworden, hoewel deze op sommige gebieden aanzienlijk beperkt is. Het komt het dichtst in de buurt van een virtuele desktop die voor het hele systeem beschikbaar is, dus u zult niet te veel klachten zien. Momenteel werkt elke desktopruimte enigszins onafhankelijk van de andere. U krijgt dezelfde bureaubladpictogrammen, ongeacht in welke ruimte u zich bevindt, maar u kunt vensters en apps gescheiden houden. U kunt ook standaard de achtergrond voor elke ruimte anders maken. Dit lijkt misschien handig, maar een behoorlijk aantal gebruikers geeft de voorkeur aan dezelfde achtergrond op alle desktops, en dat is niet mogelijk met twee klikken of minder in OS X. Het heeft geen enkele manier om de achtergrond voor alle bureaubladruimten tegelijk te wijzigen, daarom hebt u mogelijk een app of script nodig. We hebben nog geen app gevonden die dit doet, maar een eenvoudig script doet het redelijk goed. Het maken van het script is eenvoudig, maar duurt een beetje lang, dus we zullen het zo goed mogelijk opsplitsen om het gemakkelijker te maken om te volgen.
Apps waarmee u zult werken
Je gaat werken met:
- TextEdit
- Terminal
Je moet ook toegang krijgen tot de map Bibliotheek in de hoofdmap van je harde schijf en een snelkoppeling maken voor het script dat je in de Finder-zijbalk maakt.
Maprechten
Ga naar / Library / Desktop Pictures en voeg Desktop Pictures toe aan de Finder-zijbalk. Als u dit doet, kunt u een bestand gemakkelijker in deze map opslaan vanuit het dialoogvenster Opslaan als van TextEdit. Klik vervolgens met de rechtermuisknop op deze map, ga naar Info ophalen en zorg ervoor dat de rechten zijn ingesteld op Lezen en schrijven.
Het script schrijven in TextEdit
Open de voorkeuren van TextEdit en breng twee wijzigingen aan: selecteer op het tabblad ‘Nieuw document’ de optie ‘Tekst zonder opmaak’ schakel onder ‘Formaat’ en op het tabblad ‘Openen en opslaan’ de optie ‘Add‘ .txt ’extensie uit als platte tekst bestanden '.


Open een nieuw TextEdit-document en plak het volgende script erin:
#! / bin / bash #script om alle bureaubladachtergronden te wijzigen. echo -n "Sleep een afbeeldingsbestand hiernaartoe en druk op‘ return ’of druk op‘ control-c ’om te annuleren…” lees -e WLPR; functie change_wallpaper {standaard schrijft com.apple.desktop Achtergrond "{default = {ImageFilePath =’ $ WLPR ’; };}”; killall Dock} change_wallpaper
Sla dit bestand op in de map Desktop Pictures die u aan de Finder-zijbalk hebt toegevoegd. Als het je vertelt dat je geen toestemming hebt om in deze map op te slaan, kijk dan opnieuw naar de opties van de map om opnieuw te controleren of de rechten zijn ingesteld op Lezen en schrijven. Sla dit bestand op met de naam ChangeAllDesktops; het mag GEEN TXT extensie hebben.
Uw script uitvoerbaar maken
Het is nu tijd om uw besturingssysteem te vertellen dat dit bestand dat u zojuist heeft gemaakt wijzigingen gaat aanbrengen op de desktop. Open een Terminal-venster, voer de volgende opdracht uit en voer uw wachtwoord in wanneer daarom wordt gevraagd.
sudo chmod a + x / Library / Desktop \ Pictures / ChangeAllDesktops

Ga nu naar uw bestand en open het met Terminal. Houd er rekening mee dat u OS X niet moet instellen om dit soort bestanden altijd met Terminal te openen. Open het maar één keer, zodat het weet naar welke app het standaard moet gaan wanneer u het bestand opent.
Bureaubladachtergronden wijzigen
Het ChangeAllDesktops-bestand wordt geopend in de Terminal en vraagt u om de afbeelding die u wilt instellen als bureaubladachtergrond te slepen en neer te zetten.

Sleep een afbeelding van de Finder naar het Terminal-venster en druk op Enter. De achtergrond op alle desktops verandert in de geselecteerde afbeelding.
Het is interessant op te merken dat als je een afbeelding niet sleept en neerzet naar de Terminal wanneer je de uitvoert bestand en druk gewoon op Enter, de achtergrond voor alle desktops wordt gereset naar het standaardstelsel behang.
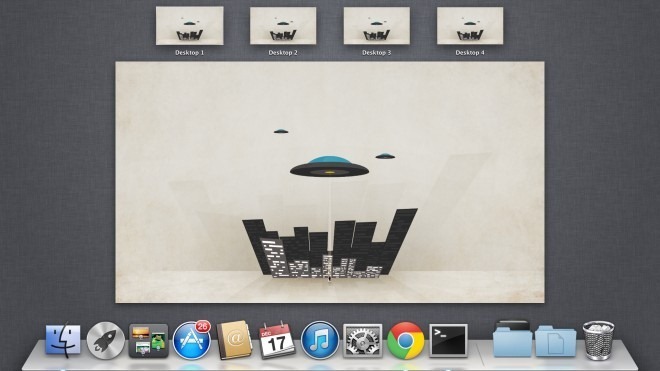
Heb ik iets gebroken?
Nadat u de machtigingen van de bibliotheekmap moet wijzigen en een paar Terminal-opdrachten heeft uitgevoerd, vraagt u zich misschien af of wat u heeft gedaan permanent is of dat het omkeerbaar is. Gevorderde gebruikers zullen meteen weten dat dit geen permanente verandering is, maar om je gerust te stellen, hier is waarom.
Je hebt alleen een script uitgevoerd dat de bureaubladachtergrond verandert. Het draait één keer en brengt elke wijziging aan die het moet maken zonder blijvende sporen achter te laten. In dit geval zijn de bureaubladachtergronden gewijzigd, wat gemakkelijk omkeerbaar is vanuit uw systeemvoorkeuren. Het scriptbestand doet op zichzelf niets, tenzij je er een afbeelding aan toevoegt of op enter drukt, en nadat u het hebt uitgevoerd, kunt u de achtergrond van elke desktopruimte nog steeds wijzigen individueel.
Waarom werkt het niet?
Dit werkt op zowel Lion als Mountain Lion zonder enige problemen. Mocht u problemen ondervinden, zorg er dan voor dat u de mapmachtigingen van de Desktop Pictures-directory niet heeft gereset nadat u het bestand erin hebt opgeslagen. Zorg er bovendien voor dat je het scriptbestand rechtstreeks in de map Desktop Pictures hebt opgeslagen en het bestand er niet naar hebt gekopieerd. Toen we het bestand naar de map kopieerden, zou het script niet worden uitgevoerd. Afgezien van dit, kan er niet veel misgaan met deze eenvoudige procedure. Het werkt echter niet voor meerdere beeldschermen. U kunt het tweede of derde scherm loskoppelen, de achtergronden wijzigen en ze vervolgens opnieuw verbinden om dezelfde achtergrond op alle desktops te garanderen, wat we toegeven dat het een beetje lastig is.
[via Phil Stokes]
Zoeken
Recente Berichten
DropDownloadURL: Batch Download alle bestanden vanaf elke link [Mac]
U bent waarschijnlijk veel bestandsdownloaders tegengekomen; sommig...
Hoe Spotify op afstand te bedienen vanaf iPhone / iPod Touch
Spotify is de snelst groeiende muziekdienst in West-Europa en zal b...
Achtergrond: maak screenshots met schone desktop en voer pixeltest uit [Mac]
We hebben onlangs gedekt Screenshot Helper, een Mac-app die je help...

![DropDownloadURL: Batch Download alle bestanden vanaf elke link [Mac]](/f/dd6abba5ed691afee7049c408e7a9086.jpg?width=680&height=100)

![Achtergrond: maak screenshots met schone desktop en voer pixeltest uit [Mac]](/f/7b1743459afa39fee306a8d537e42c57.jpg?width=680&height=100)