Knippen met slepen en neerzetten: snelkoppeling naar het dock voor het verplaatsen van bestanden en mappen [Mac]
We hebben eerder twee apps voor Mac besproken, Droppy en DragonDrop, die beide het gemakkelijk maken om bestanden of mappen tussen bureaubladruimten te slepen en neer te zetten. Beide apps hebben een prijskaartje, en hoewel hun interface uitstekend is en ze zonder enige storing werken, is er nog steeds het feit dat je moet betalen voor een zeer basale soort functionaliteit. Snijd met Drag & Drop is een gratis Mac-app die enigszins lijkt op beide eerdere apps. Het helpt je niet om bestanden tussen bureaubladruimten te verplaatsen; het biedt eerder een dockingstation voor het verplaatsen van een bestand of map naar een nieuwe locatie.
Cut with Drag & Drop werkt vanuit het Dock-pictogram. Selecteer het bestand of de map (u kunt er zoveel selecteren als u wilt) dat u wilt verplaatsen en sleep het naar het schaarpictogram. Het pictogram moet verschijnen met een groene pijl die naar links wijst, wat aangeeft dat de status van de app gereed is om bestanden en mappen te accepteren om te verplaatsen. Zodra een bestand is toegevoegd, wordt de groene pijl rood en wijst in de tegenovergestelde richting (naar rechts), met een genummerde badge die aangeeft hoeveel bestanden en mappen moeten worden verplaatst.


Om ze aan een map toe te voegen, selecteert u de map op de locatie en sleept u deze naar het Dock-pictogram van de app. De bestanden die u eerder hebt toegevoegd, worden verplaatst naar de map die u heeft neergezet en het pictogram keert terug naar de oorspronkelijke staat met de groene pijl. Tijdens dit hele proces kunt u het systeemklembord gebruiken voor het kopiëren van tekst of bestanden enz. Het zal de app niet hinderen.

Toegegeven dat de app een enigszins beperkte functionaliteit heeft, maar als u vaak bestanden tussen mappen verplaatst, zal dit het proces helpen versnellen. Normaal gesproken, als u bestanden naar een map zou verplaatsen die in meerdere anderen is genest, selecteert u het bestand en zweeft u over een map, wacht u tot het wordt geopend en zet u het bestand daar neer. Er is een kleine vertraging voordat de map wordt geopend en als u bestanden naar een map in een map verplaatst, binnen een map (begin van map), zult u met een aantal van deze vertragingen worden geconfronteerd.
Knippen met slepen en neerzetten fungeert als een vasthoudstation voor bestanden die u wilt verplaatsen, maar helaas kunt u die bestanden niet selecteren en neerzetten in het geopende venster van een app, wat de functionaliteit beperkt. U kunt echter een bestand selecteren dat in een app is geopend (zoals een foto die is geopend in een afbeeldingseditor of een afbeelding in uw browser), slepen en neerzetten om te knippen met slepen en neerzetten en doorgaan met verplaatsen naar een map.
Laat je knippen met slepen en neerzetten vanuit de Mac App Store
Zoeken
Recente Berichten
Hoe een AppleScript naar een app op macOS te converteren
Scripts zijn een geweldige manier om het werk te automatiseren en z...
Berichten synchroniseren met iCloud op iOS en MacOS
Een van de beste dingen van een iPhone-back-up en het herstellen va...
Monteer iPhone en iPad in Finder als lokale USB-schijf [Mac]
Dezelfde ontwikkelaars achter de populaire iPhone Explorer hebben e...


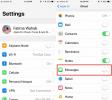
![Monteer iPhone en iPad in Finder als lokale USB-schijf [Mac]](/f/2209dd402389d9b47541d4a1912b0c18.jpg?width=680&height=100)