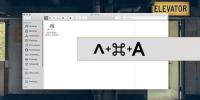8 Handige iPhoto-tips die u waarschijnlijk niet kent [Mac OS X]
iPhoto is het iTunes-equivalent voor het beheren van foto's en wordt vooraf geïnstalleerd op Mac OS X Lion 10.7. De app is bedoeld maak het gemakkelijker om foto's over te zetten en te ordenen tussen je iPhone en Mac, je camera en, in het algemeen, al je afbeeldingen. IPhoto is echter niet alleen een foto-organizer; het is rijk aan functies en kan worden gebruikt om veel meer te doen. De belangrijkste functie van de applicatie blijft natuurlijk de bibliotheek, die net als die van iTunes uitstekend is. Voor beginners tot zelfs gemiddelde gebruikers, iPhoto kost wat tijd om te wennen, en er zijn nogal wat veelvoorkomende problemen waarmee beginners worden geconfronteerd. Dit bericht behandelt al die problemen voor iPhoto ‘11, versie 9.2.1. Ga naar om te controleren welke versie je hebt Over iPhoto in het iPhoto-menu.

Je iPhoto-bibliotheek openen in Finder
Voordat we u vertellen hoe u uw iPhoto-bibliotheek in Finder kunt openen, moet u dit weten: knoeien met deze bibliotheek of het verwijderen of toevoegen van foto's via de Finder is nooit een goed idee. Mogelijk moet u het openen om iets op te lossen, maar ook dat als u bijzonder bekwaam bent. De reden hiervoor is het feit dat, hoewel je iTunes-bibliotheek nummers heeft gesorteerd op albums, je foto's dat wel hebben veel meer informatie, en ze kunnen niet opnieuw worden gedownload als u ze per ongeluk verkeerd plaatst of verwijdert (dat was u gewaarschuwd!). Om de iPhoto-bibliotheek in Finder te openen, gaat u naar de afbeeldingenmap en ziet u daar de iPhoto-bibliotheek. Klik er met de rechtermuisknop op en selecteer in het contextmenu
Bekijk de inhoud van het pakket om de zeer verboden iPhoto-bibliotheek binnen te gaan. De Meesters map is waar alle originele foto's zich bevinden. Ze zijn gesorteerd in submappen op dag, maand en jaar.
Voorkom dat iPhoto wordt gestart wanneer de camera is aangesloten
iPhoto verschijnt niet zomaar op magische wijze wanneer je je iPhone aansluit; het is ook bedoeld om het importeren en ordenen van foto's vanaf je camera te ondersteunen. Omdat uw camera het lezen / schrijven van foto's zoals de iPhone echter niet beperkt, wilt u deze misschien vrijer gebruiken. Het enige probleem is dat iPhoto elke keer wordt geopend als je je camera aansluit. Om dit uit te schakelen, ga naar de voorkeuren van iPhoto en vanuit de Camera aansluiten wordt geopend dropdown, selecteer Geen aanvraag (of een andere applicatie die u als standaard voor uw camera wilt instellen).

Kopieer afbeeldingen van iPhoto naar een andere map
Omdat je nooit, in een miljoen jaar, met je iPhoto-bibliotheek wilt rommelen, maar wel graag een originele foto van iPhoto wilt zien desalniettemin kunt u ze naar uw bureaublad of ergens anders kopiëren door degene te selecteren die u wilt en ze naar een willekeurige te slepen en neer te zetten map.
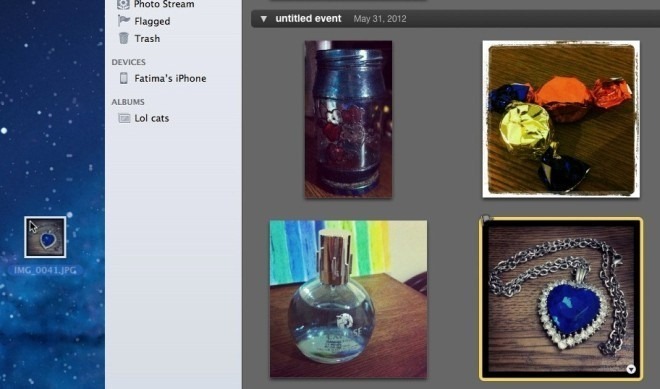
Foto's verwijderen en permanent verwijderen in iPhoto
Als je net begint met iPhoto, is een van de eerste dingen die je opvalt dat iPhoto zijn eigen prullenbak heeft. Foto's die u uit iPhoto verwijdert, gaan naar deze prullenbak en tenzij ze worden geleegd, blijven ze op uw harde schijf staan. Het legen van de systeemprullenbak heeft hier ook geen effect op. Om de iPhoto-prullenbak te legen, volstaat het om Control + Klik op het prullenbakpictogram in de iPhoto-zijbalk te gebruiken, of gebruik de Lege prullenbak knop in de rechterbovenhoek en alle afbeeldingen worden definitief verwijderd. Net als de prullenbak van het systeem, kunt u deze afbeeldingen niet selectief verwijderen.

Een kleine bug in iPhoto maakt het soms moeilijk om de prullenbak te legen, wat normaal gesproken gebeurt wanneer er te veel afbeeldingen zijn om te verwijderen. Om dit te omzeilen, hoeft u minder afbeeldingen tegelijk te verwijderen. Stel dat u probeert 300 afbeeldingen tegelijk te verwijderen en iPhoto speelt niet leuk. Selecteer de eerste 100 en sleep ze ernaartoe Albums in de zijbalk. Herhaal dit voor de volgende 100 en wijs vervolgens het trefwoord ‘Prullenbak’ toe aan elk ervan. Verwijder de resterende 100. Zoek naar foto's die zijn gekoppeld aan het zoekwoord 'Prullenbak' (er zouden er 200 moeten zijn), stuur de helft naar de prullenbak en maak je prullenbak weer leeg. Volg het voorbeeld totdat alle afbeeldingen allemaal zijn verwijderd. Idealiter heb je dit probleem niet, tenzij je meer dan 10.000 foto's probeert te verwijderen. Het is nodig om de foto's naar een album te verplaatsen, omdat je in trefwoorden geen foto's aan de foto's kunt toewijzen. Vergeet niet om naar de foto's te zoeken via het trefwoord dat u heeft toegewezen en om ze vervolgens te verwijderen. Als je ze uit het album verwijdert, worden ze alleen uit het album verwijderd en niet uit je bibliotheek.
Verplaats bibliotheek naar een andere locatie of externe schijf
Het verplaatsen van de iPhoto-bibliotheek was een nogal vervelend proces in iPhoto ‘6 of‘ 8, maar het is eenvoudig slepen en neerzetten in iPhoto ‘11. Terwijl toegang tot de bibliotheek zoiets is als het omgaan met een live bom, is het verplaatsen naar een andere map of naar een externe schijf eenvoudig. Zorg ervoor dat u eerst iPhoto sluit en vervolgens naar de gaat Afbeeldingen map en sleep de iPhoto-bibliotheek naar de gewenste map, zelfs op een externe schijf. Start de iPhoto-bibliotheek vanaf de nieuwe locatie en iPhoto registreert de wijziging automatisch.

Maak meerdere iPhoto-bibliotheken
U kunt zo georganiseerd zijn als u wilt, maar er is nog steeds een kans dat thuisfoto's worden verward met werkfoto's en afbeeldingen. Als je dezelfde Mac zowel thuis als op het werk gebruikt, wil je misschien aparte iPhoto-bibliotheken maken om ervoor te zorgen dat de twee werelden nooit met elkaar in botsing komen en je vermijdbare schaamte veroorzaken. Als u meerdere iPhoto-bibliotheken wilt maken, sluit u de app als deze actief is en houdt u de Option-toets ingedrukt wanneer u hem opnieuw start. Klik Maak nieuw en geef uw bibliotheek een naam die hem gemakkelijk zou kunnen herkennen. Om een andere bibliotheek te laden, volg je het voorbeeld bij het starten van iPhoto, maar kies in plaats van het aanmaken van een nieuwe bibliotheek welke je wilt laden uit de genoemde.
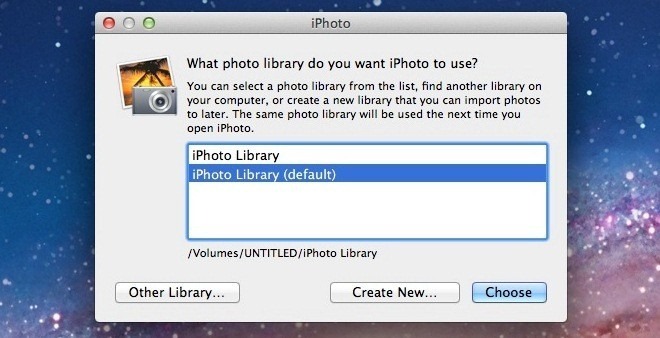
Stel een afbeelding in als bureaubladachtergrond
Ervan uitgaande dat je een echt geweldige foto hebt die je in iPhoto hebt geïmporteerd en die je als bureaubladachtergrond wilt gebruiken. Een snel bezoek aan Desktop en screensaver in voorkeuren wordt aangegeven dat je geen toegang hebt tot foto's in de iPhoto-bibliotheek. Om een afbeelding uit uw iPhoto-bibliotheek als bureaubladachtergrond in te stellen, selecteert u deze en gaat u naar Delen> Bureaublad instellen.

Een afbeelding comprimeren en het formaat wijzigen
U kunt het formaat van de daadwerkelijke RAW-afbeeldingen in de iPhoto-bibliotheek niet wijzigen en ze vervangen door de gecomprimeerde versie. U kunt echter elke afbeelding exporteren, comprimeren en het formaat ervan wijzigen. Selecteer een afbeelding om te comprimeren en het formaat te wijzigen. Als je op Command + I drukt, krijg je een kort overzicht van de eigenschappen van de afbeelding. Ga naar Bestand> Exporteren, sla de afbeelding op in JPEG-indeling en selecteer een compressieniveau uit de JPEG-kwaliteit laten vallen. Van de Grootte vervolgkeuzelijst, selecteer aangepast en definieer de breedte of hoogte van de afbeelding en klik op Exporteren. De afbeelding wordt gecomprimeerd en verkleind. Je kunt de afbeelding later importeren in iPhoto en desgewenst de grotere verwijderen, maar zorg ervoor dat je het origineel nooit nodig hebt voordat je het verwijdert.

Wennen aan iPhoto kost wat tijd, net als het leren van de stroom, maar het is uitstekend als het gaat om een foto-organizer. Als je veel foto's maakt, met je iPhone of camera, is dit een app die je wilt leren. Zijn er ergernissen die je hebt ervaren bij het instellen of wennen aan iPhoto? Laat het ons weten in de reacties en deel hoe je ermee hebt gewerkt. En als je een dubbel fotoprobleem hebt, probeer het dan DuplicateCleanerForiPhoto om ze te vinden en te verwijderen.
Zoeken
Recente Berichten
3 manieren om een snelkoppeling naar een bestand of app op macOS te maken
Als je net bent overgestapt van een Windows-systeem naar een Mac, b...
Hoe een klembordafbeelding op macOS op te slaan
Het macOS-klembord is net zo geschikt als het klembord op elk ander...
Taken plannen op macOS
Taakplanning op macOS is onhandig. De enige ingebouwde tool waarmee...