Hoe macOS op te starten in de veilige modus
macOS-sandbox-apps, maar het kan niet zo beperkend zijn over welke apps erop zijn geïnstalleerd als iOS. Dit betekent dat hoewel het moeilijk is om iets kwaadaardigs te installeren om je Mac te kapen, het toch mogelijk is. Bovendien zijn kwaadaardige apps niet het enige probleem waar een Mac-gebruiker zich zorgen over moet maken. Soms kan het systeem onbruikbaar worden door simpelweg een slecht gemaakte app te installeren of te sleutelen aan dingen waar u niet aan zou moeten sleutelen. De beste manier om dit op te lossen, is door macOS op te starten in de veilige modus.
macOS veilige modus
macOS heeft een veilige modus zoals alle andere besturingssystemen. Net als andere veilige modi, is deze modus beperkend voor wat op het bureaublad mag worden uitgevoerd. In het bijzonder zijn sommige apps van derden uitgeschakeld, is het delen van bestanden uitgeschakeld en staat het u vrij om apps van uw systeem te verwijderen als u denkt dat ze problemen veroorzaken.
Om macOS op te starten in de veilige modus, moet je een van beide doen
afsluiten en start uw systeem op, of start het gewoon opnieuw op. Tik terwijl het systeem opstart op de Shift-toets en houd deze ingedrukt. Het is een goed idee om erop te drukken nadat je op de aan / uit-toets hebt getikt.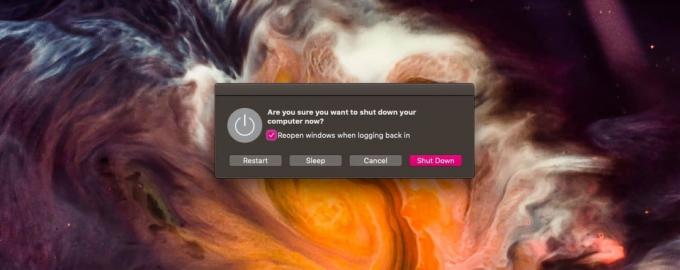
Blijf de Shift-toets ingedrukt houden totdat je bij het inlogscherm komt. Je zult het Apple-logo met de laadanimatie daarvoor zien en het zal waarschijnlijk langer duren om het besturingssysteem te laden dan normaal wanneer je opstart naar de normale staat.
Zodra je het ziet Log in scherm, kijk naar de menubalk en het zou Veilige modus in het rood moeten lezen. Als je het niet ziet, betekent dit dat je de Shift-toets te laat hebt ingedrukt. Dit zal waarschijnlijk gebeuren als je een nieuwer Mac-model hebt dat sneller kan opstarten dan oudere. Start uw systeem opnieuw op en probeer het opnieuw.

Wanneer u opstart naar uw bureaublad in Veilige modus, ziet u het bericht Veilige modus niet meer in de menubalk. Je ziet het in de menubalk op het inlogscherm als je ervoor kiest om je Mac te vergrendelen.
Verlaat veilige modus
Het afsluiten van de veilige modus op macOS is hetzelfde als op andere desktopbesturingssystemen. Het enige dat u hoeft te doen, is uw systeem opnieuw opstarten. Druk tijdens het opstarten op geen enkele toets op uw Mac totdat u bij het inlogscherm komt. U komt niet alleen sneller op het inlogscherm, maar de menubalk geeft ook aan dat u zich in de normale modus bevindt door het bericht Veilige modus niet weer te geven.
Zoeken
Recente Berichten
Gratis online audiorecorder: microfoon- of systeemgeluid opnemen op de gemakkelijke manier
Het internet staat vol met allerlei soorten multimedia-inhoud en he...
PopShot: Mac-menubalk Screenshot-tool met directe export naar elke app
PopShot is een Mac-app waarmee je voorwaarden kunt stellen aan een ...
Voer meerdere instanties van elke app op uw Mac uit met een AppleScript
Twee koppen zijn beter dan één en misschien ook twee apps. Het enig...



