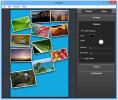Hoe een Bluetooth-apparaat op macOS te verbinden
Een Mac, of het nu een iMac, een Mac Mini of een MacBook is, ondersteunt allemaal Bluetooth. Apple maakt een paar Bluetooth-randapparatuur die bedoeld is om ermee te gebruiken, maar aangezien het Bluetooth is, hoef je niet alleen het toetsenbord van Apple te gebruiken, Magisch trackpadof de AirPods. U kunt elke gewenste randapparatuur gebruiken. Hier leest u hoe u een Bluetooth-apparaat kunt koppelen en verbinden op macOS.
Schakel Bluetooth in
Bluetooth is normaal gesproken ingeschakeld, maar op een Mac moet je het voor de zekerheid controleren. Open de Systeemvoorkeuren en ga naar de Bluetooth-voorkeur. Als Bluetooth is uitgeschakeld, zie je een knop om hem in te schakelen. Als je bovendien de Bluetooth-knop aan de menubalk hebt toegevoegd, kun je erop klikken en er is een optie om hem in het menu in te schakelen.

Apparaat koppelen en verbinden
Voordat we bij het koppelings- en verbindingsgedeelte komen, is het belangrijk om te weten hoe Bluetooth-apparaten zonder interface verbinding maken met desktops. Sommige apparaten zoeken actief naar een apparaat om verbinding mee te maken wanneer ze zijn ingeschakeld. Anderen hebben een knop die u moet indrukken om in de modus 'Koppelen' te gaan. De Apple AirPods behoren tot deze tweede categorie. Je moet ze in hun hoesje plaatsen en de knop op de hoes ingedrukt houden.
Schakel het Bluetooth-apparaat in dat u wilt koppelen en verbinden. Open Systeemvoorkeuren en ga naar de Bluetooth-voorkeur. Als uw Bluetooth-apparaat in de koppelingsmodus staat, verschijnt het in het paneel aan de rechterkant.
Als dat het geval is, klikt u op de knop Verbinden en wordt deze gekoppeld en verbonden met uw Mac.

In sommige gevallen, bijvoorbeeld als u een toetsenbord koppelt, moet u het toetsenbord mogelijk identificeren of verifiëren door op een specifieke toets te tikken. Met telefoons krijgt u waarschijnlijk een code die naar uw telefoon is gepusht en deze moet overeenkomen met de code die op uw Mac wordt weergegeven om te verifiëren en te koppelen.
Eenmaal gekoppeld, kunt u apparaten verbinden en ontkoppelen via de Bluetooth-knop in de menubalk. Elk apparaat wordt afzonderlijk vermeld in het menu.
Verwijder apparaat
Om een apparaat te verwijderen, open je Systeemvoorkeuren en ga je naar de Bluetooth-voorkeur. Klik met de rechtermuisknop op het apparaat dat u wilt verwijderen en klik op ‘Verwijderen’ in het contextmenu. Nadat u een apparaat heeft verwijderd, zal het niet langer bestaan maakt automatisch verbinding wanneer deze aan of binnen bereik is. Zo kun je trouwens ook een Bluetooth-apparaat hernoemen. Er is een hernoemingsoptie in hetzelfde contextmenu.
Zoeken
Recente Berichten
Hoe de systeembeheercontroller op macOS te resetten
macOS heeft een paar ingebouwde hulpprogramma's waarmee u problemen...
Collagerator helpt u fantastische collages te maken met minimale inspanning
Een fotocollage is een van de mooiste manieren om foto's te delen m...
Hoe een DOCX-bestand naar Pages op macOS te converteren
Het DOCX-bestandsformaat is een eigen bestandsformaat waarin Micros...