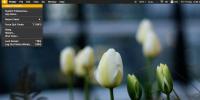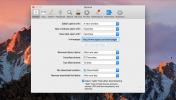Hoe een locatiebalk aan Finder op macOS toe te voegen
Finder toont de naam van de huidige map in de titelbalk. U kunt desgewenst ook een padbalk inschakelen. De padbalk verschijnt onderaan het Finder-venster en als je op een van de mappen in het pad klikt, kun je er rechtstreeks naartoe springen. De padbalk is min of meer hetzelfde als een locatiebalk, maar als u op zoek bent naar iets dat dichter bij wat Windows heeft, d.w.z. een manier om het pad te kopiëren en het in een eenvoudig tekstformaat te bekijken, je zult een ander soort padbalk moeten inschakelen en een app.
Locatiebalk in Finder
Controleer voordat u doorgaat of de padbalk het voor u doet. Het is gemakkelijk in / uit te schakelen, dus het is het proberen waard. Open Finder en ga naar Beeld> Toon padbalk. De padbalk verschijnt onderaan het Finder-venster en alle Finder-vensters die u opent.

Als de padbalk niet is wat je zoekt, open dan een Terminal-venster en voer de onderstaande opdrachten één voor één uit.
standaardinstellingen schrijf com.apple.finder _FXShowPosixPathInTitle -bool YES
killall Finder

Hiermee wordt een locatiebalk bovenaan het Finder-venster toegevoegd, d.w.z. de titelbalk. U kunt de padbalk verbergen als u wilt of deze laten staan, omdat dit een snelle manier is om naar een map te springen. Voer de volgende twee opdrachten een voor een uit om deze balk te verbergen.
standaardinstellingen schrijf com.apple.finder _FXShowPosixPathInTitle -bool NO
killall Finder

Deze locatiebalk is niet interactief, d.w.z. u kunt hem niet selecteren en het pad naar het klembord kopiëren. Om het pad naar het klembord te kunnen kopiëren, moet je een gratis app genaamd genaamd installeren FinderPath. Download de app en zorg ervoor dat u het naar de map Toepassingen verplaatst voordat u het uitvoert. Je zal moeten geef het toegankelijkheidstoegang voordat het kan worden gebruikt.
Als alles eenmaal is ingesteld, dubbelklikt u op de locatiebalk en kunt u het pad naar het klembord kopiëren. FinderPath werkt met Catalina. Tik op om de focus van de locatiebalk te verwijderen de Escape-toets.

macOS heeft een vrij eenvoudige manier om paden naar het klembord te kopiëren en het werkt voor zowel bestanden als mappen. Het enige dat u hoeft te doen, is met de rechtermuisknop op een bestand of een map klikken en de Option-toets ingedrukt houden. Je ziet een optie in het contextmenu om het als een pad te kopiëren. Het is echter nog steeds niet hetzelfde als een locatiebalk.
FinderPath heeft ook een paar andere handige functies en ze werken allemaal met sneltoetsen. U kunt naar de bovenliggende map gaan, naar de thuismap gaan en onder andere een nieuw venster openen.
Zoeken
Recente Berichten
Hoe een schijf op macOS te formatteren
Externe schijven soms moet worden geformatteerd en dit is iets vrij...
Het mac-serienummer vinden via macOS
Alle Macs hebben een serienummer en elk nummer is uniek voor een Ma...
Hoe u automatisch stoppen met het uitpakken van bestanden in Safari op macOS
Safari krijgt niet veel aandacht op macOS of zelfs op iOS. Op beide...