Verdelers toevoegen aan de menubalk op macOS
Apps die vanuit de menubalk worden uitgevoerd of die kunnen worden ingesteld om ermee te werken in plaats van het Dock, zijn handig. De menubalk heeft meer ruimte en in tegenstelling tot het Dock hoeft u er geen toegang toe te hebben tot uw essentiële apps. Je kunt het voor allerlei dingen gebruiken, bijv. muziek regelen, snel aantekeningen maken, het volume beheren, de systeembronnen in de gaten houden en meer.
Een app die vanuit de menubalk draait, is nauwelijks minder geschikt dan een app die vanuit het Dock draait. Als je veel apps in de menubalk hebt, heb je misschien een gemakkelijke manier nodig om ze te organiseren. Overweeg verdelers te gebruiken voor de klus. Hier ziet u hoe u scheidingslijnen aan de menubalk op macOS kunt toevoegen.
Voeg scheidingslijnen toe aan de menubalk
Je kunt scheidingslijnen toevoegen aan de menubalk op macOS met een gratis, open-source app genaamd Menubalk Splitter. Deze app geeft gebruikers de vrijheid om zoveel verdelers toe te voegen als ze willen, de verdelers te plaatsen waar ze maar willen en te kiezen uit drie verschillende ‘gezichten’ welk type verdeler ze willen gebruiken.
Downloaden en voer de app uit en standaard wordt er een verticale lijn aan de menubalk toegevoegd. Dit is het standaardgezicht dat elke nieuwe verdeler die u toevoegt, zal hebben. Veranderen is eenvoudig.

Klik op de scheidingslijn die is toegevoegd en selecteer in het menu de optie 'Pictogram instellen'. Het submenu toont u de drie soorten pictogrammen die u kunt toevoegen. Het ‘Blanco’ pictogram is in feite een spatie in plaats van een verticale lijn en u kunt ervoor kiezen om de ruimte breder te maken door ‘Dik’ te selecteren of maak deze smaller door ‘Dun’ te selecteren in het submenu.
Met de andere twee keuzes kun je de verticale lijn of een punt toevoegen. Selecteer de optie 'Splitser toevoegen' om een tweede verdeler toe te voegen. Gebruik de optie 'Splitter verwijderen' om er een te verwijderen.
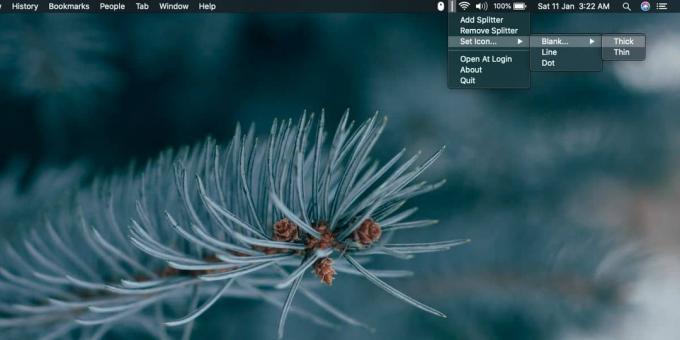
Standaard wordt de splitser / verdeler toegevoegd aan het einde van de lijn met pictogrammen die al op de menubalk staan. Om ze te verplaatsen, houdt u de Command-toets ingedrukt en sleept u vervolgens de pictogrammen op de menubalk om ze naar wens in te delen. Deze herschikking is een standaard macOS-functie en niet iets dat de menubalksplitter toevoegt.
U kunt de indeling van de menubalk op elk gewenst moment wijzigen. Als je een app gebruikt voor menubalkpictogrammen verbergenkunt u het samen met de menubalksplitter gebruiken om de menubalk netjes en opgeruimd te houden.
Zoeken
Recente Berichten
Screenshot Helper: pictogrammen, menubalk en dock verbergen om snapshots te maken [Mac]
We hebben in het verleden verschillende apps besproken waarmee u sc...
Timing lite: gebruik van meerdere apps volgen en productiviteit controleren [Mac]
U bent waarschijnlijk een miljoen apps tegengekomen die u dwingen o...
Converteer audio- / videobestanden één voor één tussen verschillende formaten op Mac
In de Mac-wereld vind je prachtige schermen en mooie knoppen, die d...

![Screenshot Helper: pictogrammen, menubalk en dock verbergen om snapshots te maken [Mac]](/f/7bb4fefd04ec316597ae737b772a61ca.jpg?width=680&height=100)
![Timing lite: gebruik van meerdere apps volgen en productiviteit controleren [Mac]](/f/711d6ce5fdc317a31633ed68aa1241f6.jpg?width=680&height=100)
