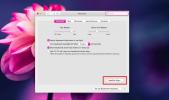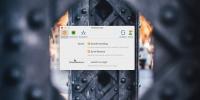Hoe screenshots automatisch naar het klembord op macOS te kopiëren
Eenmaal gemaakte screenshots worden uiteindelijk voor veel verschillende dingen gebruikt. Een hoofddoel van het maken van een screenshot is om het met iemand te delen om iets op je bureaublad te laten zien. Standaard wanneer u maak een screenshot op macOS, wordt het opgeslagen op uw lokale schijf. Dit is prima als u vaak screenshots moet annoteren voordat u ze kunt gebruiken, als u ze meestal gewoon deelt zonder te bewerken, is het misschien handiger als u tijdens het vastleggen automatisch screenshots naar het klembord kunt kopiëren hen. Er is een ingebouwde instelling op macOS waarmee je dit standaardgedrag kunt wijzigen.
Kopieer automatisch screenshots naar het klembord
Om screenshots automatisch naar het klembord te kopiëren, moet je een kleine instelling in het screenshot-hulpprogramma wijzigen. Om toegang te krijgen tot het screenshot-hulpprogramma op macOS, kun je zoeken naar ‘Screenshot’ in Spotlight, of je kunt Launchpad openen en in de map Other kijken. Start het screenshot-hulpprogramma en het voegt een regelbalk toe onderaan het scherm net boven het Dock.
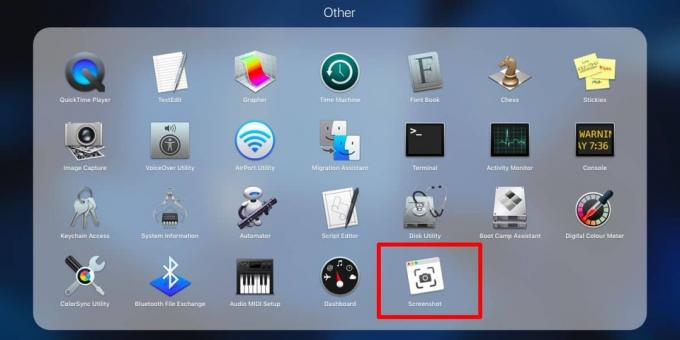
Klik op de bedieningsbalk op de vervolgkeuzepijl naast de knop 'Opties' en selecteer 'Klembord' in het menu dat wordt geopend. Meer hoeft u niet te doen. U kunt nu het hulpprogramma Screenshot afsluiten en schermafbeeldingen maken zoals u dat normaal doet.
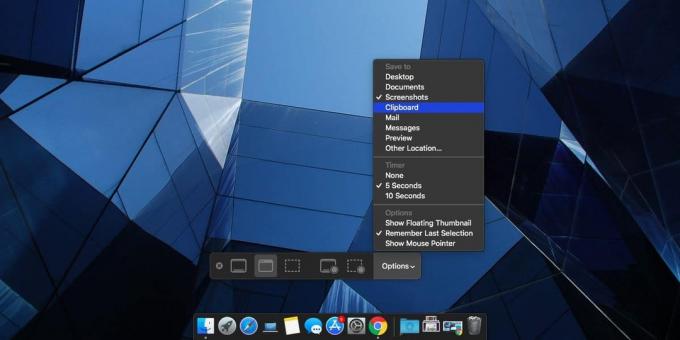
Deze functie wordt geleverd met een beperking waarvan u op de hoogte moet zijn voordat u deze inschakelt. Zodra screenshots zijn ingesteld om bij het vastleggen naar het klembord te kopiëren, worden ze niet langer op uw schijf opgeslagen. Een screenshot bestaat alleen op het klembord en als je het niet in een app plakt die het op de lange termijn kan bewaren, kun je alleen de meest recent gemaakte screenshot gebruiken.
Als u achtereenvolgens meerdere schermafbeeldingen moet maken met minimale onderbreking van uw workflow, is dit waarschijnlijk niet de beste optie voor u. Helaas kunt u geen screenshot maken, zowel naar het klembord kopiëren als op schijf opslaan. Dit is iets dat standaard gebeurt op Windows 10, ondanks dat macOS het superieure schermhulpprogramma uit de doos heeft.
Als u liever een schermafbeelding naar het klembord kopieert, zodat u uw schijf later niet hoeft op te schonen, kunt u ervoor kiezen om schermafbeeldingen te openen in Voorbeeld. Zodra ze dat doen, kun je ze annoteren als dat nodig is, ze met relatief gemak naar het klembord kopiëren, nemen meerdere schermafbeeldingen achter elkaar zonder uw workflow te onderbreken en verwijder ze vervolgens in bulk uit de Preview-app.
Zoeken
Recente Berichten
FilePane: een veelzijdig hulpprogramma voor bestandsbeheer met slepen en neerzetten voor OS X [betaald]
Aanpassingen en Mac gaan meestal niet hand in hand, mensen kopen ee...
Modificatietoetsen op macOS uitschakelen
Een Mac-toetsenbord heeft vier modificatietoetsen; Controle, optie,...
Hoe verschillende scroll-richtingen in te stellen voor muis en trackpad op macOS
De scrollrichting op macOS is ingesteld voor het systeem zonder rek...

![FilePane: een veelzijdig hulpprogramma voor bestandsbeheer met slepen en neerzetten voor OS X [betaald]](/f/8165f416fa03e8d801e8b128cbb1e679.png?width=680&height=100)