Deel screenshots via FTP, Flickr en bewerk ze met Evernote's Skitch
In tegenstelling tot Windows, waar u eenvoudig screenshots kunt maken met de PrintScreen-toets, biedt Mac OS X een relatief vermoeiende manier om het schermgebied vast te leggen. Velen van ons die screenshots moeten maken, haten het gebruik van sneltoetscombinaties control-shift-3 en control-shift-4 om respectievelijk het volledige en geselecteerde deel van het schermgebied vast te leggen. Het proces wordt nog vermoeiender wanneer u de screenshots ook met anderen moet delen of naar FTP-servers moet uploaden. Skitch is een gratis applicatie voor Mac die een one-stop oplossing biedt voor het vastleggen, uploaden naar online servers en het delen van screenshots. Het was voorheen een betaalde applicatie (shareware) maar onlangs heeft Evernote het gekocht en aangekondigd als freeware met volledige ondersteuning. Zoals eerder behandeld TinyGrab, hiermee kunt u de FTP-server configureren om direct screenshots naar een gedefinieerd extern pad van de FTP-server te sturen. Bovendien kunt u met Skitch screenshots uploaden naar de eigen server en flickr.com, zodat u ze met één klik kunt delen.
Ondersteunt 3 essentiële screenshots met modi, volledig scherm, actief toepassingsvenster en door de gebruiker geselecteerd schermgebied, Skitch laat je ook snel de webpagina openen die is geopend in Safari. In tegenstelling tot andere applicaties voor het delen van schermafbeeldingen, heeft het de mogelijkheid om te werken met andere Mac-eigen hulpprogramma's, iPhoto en PhotoBooth. Naast de basismodi voor het maken van screenshot, ondersteunt het crosshair snapshot, snap from link, frame snapshots, re-snap en snap Skitch zelf, terwijl gebruikers afbeeldingen kunnen maken met een webcam.
Het hoofdscherm toont hints voor het uitlijnen van het schermgebied en het delen met anderen via geconfigureerde servers. Als u op de knop Snap klikt, kunt u het gebied selecteren dat u wilt vastklikken. U kunt de timeroptie inschakelen door de shift-toets ingedrukt te houden. Zodra het schermgebied is vastgeklikt, wordt de afbeelding op het hoofdscherm weergegeven met beeldbewerkingshulpmiddelen om markeringen toe te voegen, belangrijke delen te annoteren en tekstbeschrijving toe te voegen aan de schermafbeelding. Met de Skitch-editor kun je direct tekst, markeringen en vormen toevoegen aan elke gemaakte schermafbeelding. Het bevat ook een optie om schaduw toe te voegen aan het huidige screenshot in de editor om het er prominent uit te laten zien wanneer het in de vereiste werkruimte wordt geplakt.

Het venster voor het wijzigen van de grootte, toegankelijk via de optie Formaat wijzigen in de linkerbenedenhoek, toont een lijst met voorinstellingen om het formaat van de afbeelding snel te wijzigen in Advertentiebanner, Dribbel, YouTube-keyframe, Leaderboard, Sky Scrapper, enz. De aangepaste opties voor formaatwijziging zijn altijd beschikbaar om de afbeelding naar wens aan te passen.

Skitch houdt de geschiedenis bij van screenshots die u maakt en deelt met anderen. Vanuit het Skitch History-venster kun je een lijst bekijken met screenshots en snaps die je hebt bewerkt en met anderen hebt gedeeld. Standaard worden afbeeldingen in JPG-indeling opgeslagen, maar u kunt het uitvoerformaat snel wijzigen voordat u de afbeelding op het hoofdscherm opslaat. Het ondersteunt talloze afbeeldingsindelingen, waaronder PNG, PDF, SVG, TIF, GIF en BMP.
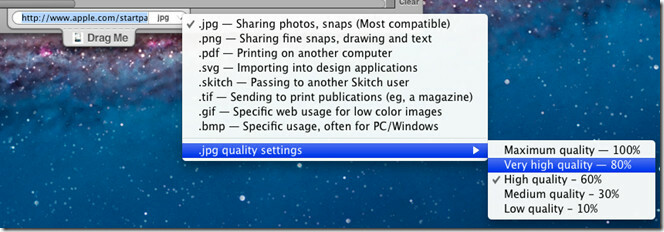
Het verzenden van de huidige schermafbeelding in de Skitch-editor naar elk Finder-venster of bureaublad is eenvoudig. Het enige dat nodig is, is om de afbeelding te slepen vanuit het gedeelte Drag Me dat zich onderaan het venster bevindt en neer te zetten op de locatie waar u de afbeelding wilt opslaan.
U kunt de huidige afbeelding onmiddellijk delen door te klikken op de optie Delen aanwezig in de rechter benedenhoek. Als je een Skitch-account hebt geselecteerd zonder er een te maken, wordt je gevraagd om je Evernote-account te gebruiken en te koppelen aan Skitch. U kunt het venster Instellingen delen echter openen vanuit Voorkeuren om de uploadserver te wijzigen. Zodra afbeeldingen zijn geüpload, kunt u snel uploaddetails bekijken en een deelbare link genereren om de geüploade schermafbeelding met anderen te delen. In het venster Details kunt u de openbare of privémodus voor delen kiezen.

Vanuit het vervolgkeuzemenu Delen hebt u toegang tot het venster Instellingen delen om FTP-, WebDAV-, Skitch- of Flickr-accountgegevens in te voeren.

Naast het deelvenster kunt u de geschiedenis van de Skitch-momentopname bekijken. De afbeeldingen die in de geschiedenis zijn opgeslagen, kunnen worden opgeslagen in elke map die is geopend in Finder of op het bureaublad door middel van slepen en neerzetten.

Onder het tabblad Snappen, dat toegankelijk is vanuit het venster Instellingen, vindt u sneltoetsen voor alle beschikbare opnamemodi voor screenshot. Met een klik op de snelkoppeling kunt u een nieuwe definiëren. Onder de sneltoetsen vindt u Snaps-gerelateerde opties, zoals Toon Skitch in volledig schermvenster en voegt u schaduwen toe rond de afbeeldingshoeken. U kunt de standaardachtergrond wijzigen van wit in transparante of gespecificeerde afbeelding.
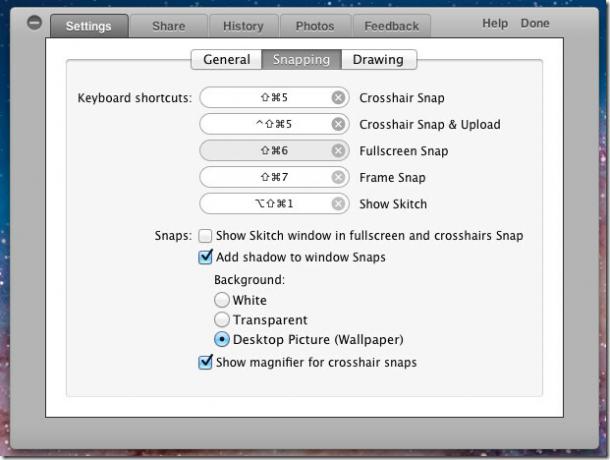
Het vervolgkeuzemenu Instellingen bevat meer opties om het venster te klikken. Met de Snap Safari-optie kunt u de huidige webpagina die in Safari is geopend, vastleggen. Op dezelfde manier kunt u met Frame snapshot frame vastleggen en vastleggen Skitch zelf is voor het vastleggen van Skitch-venster, omdat het verdwijnt zodra u begint met het maken van een screenshot. De schaduw toevoegen aan de afbeelding, het screenshot omdraaien, de snap bijsnijden bij de huidige weergave en de opties voor het wissen van snap zijn ook toegankelijk via het vervolgkeuzemenu Instellingen.
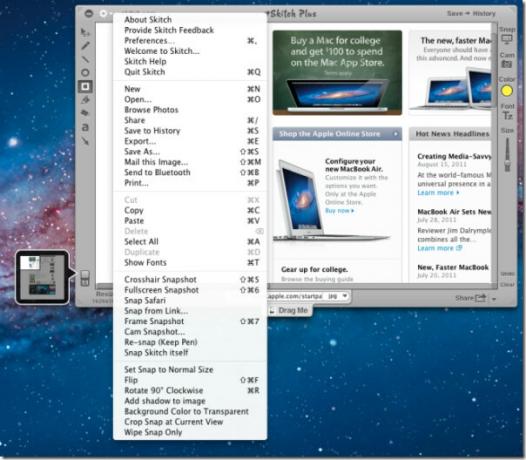
Skitch heeft aantoonbaar het maken, bewerken en delen van screenshot-processen een stuk eenvoudiger gemaakt. De optie om een afbeelding naar een FTP-server en flickr.com te uploaden, maakt het een essentieel hulpmiddel voor degenen die veel snapshots met anderen delen. Het werkt op Mac 10.6 of hoger. Skitch is ook beschikbaar voor Android, bekijk onze gedetailleerde beoordeling hier.
Download Skitch via de App Store
Zoeken
Recente Berichten
NewsBar: Bekijk RSS-feeds en classificeer ze op kleur op uw Mac
Eerder vorige maand hebben we twee Mac-apps beoordeeld, Vloeipapier...
Gebruik aangepaste sjablonen voor elke iWork-productiviteitsapp op iCloud
Apple opende vorig jaar zijn iWork-suite voor iedereen, waardoor he...
Sparkbox: afbeeldingen labelen, beoordelen, ordenen en zoeken op kleur [Mac]
Of je nu heel veel foto's maakt of gewoon een hele grote collectie ...



![Sparkbox: afbeeldingen labelen, beoordelen, ordenen en zoeken op kleur [Mac]](/f/dedbca369dbefe1775e30b43e2955b6e.jpg?width=680&height=100)