Hoe websites op macOS te blokkeren vanuit het hosts-bestand
Het hosts-bestand is een bestand dat u zowel op Windows 10 als op macOS vindt. U kunt het gebruiken om de toegang tot elke gewenste website te blokkeren. We hebben besproken hoe u het hosts-bestand op Windows 10 kunt bewerken. Als je websites op macOS wilt blokkeren door het hosts-bestand erop te bewerken, zul je merken dat het niet zo eenvoudig is om er toegang toe te krijgen. Dat gezegd hebbende, bewerken is niet moeilijk als je eenmaal weet wat je moet doen.
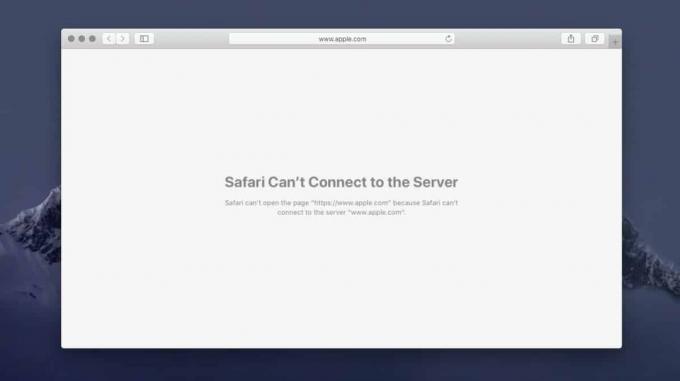
Blokkeer websites op macOS
Om het hosts-bestand op macOS te bewerken of er zelfs toegang toe te hebben, heb je beheerdersrechten nodig. Open Terminal en voer de volgende opdracht in. U wordt gevraagd om het wachtwoord van de admin-gebruiker in te voeren.
sudo nano / etc / hosts

Voer het wachtwoord in en de nieuwe interface die u ziet, is in feite de inhoud van het hosts-bestand. Alle wijzigingen die u hier aanbrengt, zijn wijzigingen in het bestand zelf. U kunt geen opdrachten in dit gebied uitvoeren totdat u het bestand afsluit.
Gebruik de pijltjestoetsen en ga naar de allerlaatste regel en ga dan naar de volgende lege regel. Je gaat hier het volgende invoeren;
127.0.0.1 www.domaintoblock.com
Zorg ervoor dat u het ‘www’ -gedeelte niet overslaat. De bovenstaande URL is slechts een voorbeeld, dus zorg ervoor dat u deze vervangt door de URL die u daadwerkelijk wilt blokkeren.
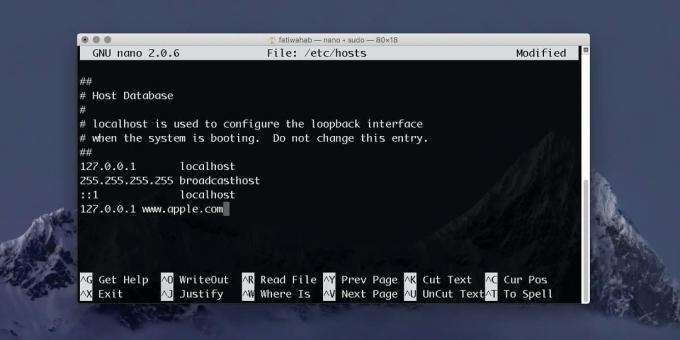
Voorbeeld
127.0.0.1 www.apple.com
Voeg zoveel websites toe die u wilt blokkeren in dezelfde indeling. Elke website moet op een eigen regel staan. Het adres verandert niet. Alleen de domeinnaam die erop volgt, is anders. Zorg ervoor dat er een spatie is tussen het adres en de domeinnaam.
Als je deze wijzigingen hebt aangebracht, tik je op de sneltoets Ctrl + O om de wijzigingen op te slaan. Tik op Enter en je bent klaar. U kunt het bestand nu afsluiten. Tik op Control + X om het af te sluiten.
Je bent nu terug in de normale Terminal-interface waar je opdrachten kunt uitvoeren. Hier moet u de volgende opdracht uitvoeren.
sudo dscacheutil -flushcache
Hiermee wordt de DNS-cache leeggemaakt. De opdracht wordt binnen enkele seconden uitgevoerd. Zodra het is voltooid, open je een browser en heb je geen toegang meer tot het domein.

Om de wijziging ongedaan te maken, gebruikt u de hierboven gegeven opdracht om het hosts-bestand opnieuw te openen en verwijdert u de regels die u hebt toegevoegd. U gebruikt dezelfde sneltoetscombinatie Control + O om de wijzigingen op te slaan en u moet ook de DNS-cache leegmaken om de wijziging toe te passen.
Zoeken
Recente Berichten
Bekijk YouTube op Mac [Desktop]
YouView is een gratis Mac-hulpprogramma waarmee je YouTube-video's ...
Foto's met een lagere resolutie vergroten terwijl de kwaliteit intact blijft
U moet zich afvragen waarom u een foto vergroot als u al foto's met...
Handmatig overschakelen naar de GPU op macOS
Macs hebben zowel een ingebouwde grafische kaart als een speciale G...

![Bekijk YouTube op Mac [Desktop]](/f/3ccc98e263326e6cc45fb88d14137694.jpg?width=680&height=100)

