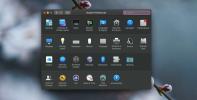Hoe het Launchpad op macOS te resetten
Het Launchpad is een handige manier om toegang te krijgen tot apps op macOS, maar dit is niet de enige manier. U kunt zelfs apps openen vanuit zowel Finder als Spotlight. Als je Launchpad echter graag gebruikt om apps te openen, is dit een essentiële app voor jou. Als je er problemen mee hebt, is een snelle oplossing om het Launchpad opnieuw in te stellen. Hier is hoe.

Stel het Launchpad opnieuw in
Voordat we verdergaan, moet u weten dat het opnieuw instellen van het Launchpad alle niet-standaard apps eruit zal verwijderen. Het zal die apps niet verwijderen, dus u kunt ze later opnieuw toevoegen. Wat je verliest, is de lay-out van het Launchpad, d.w.z. mappen die je hebt gemaakt enz.
Open Terminal en voer de volgende opdracht uit. Tik op Enter en het Launchpad wordt gereset.
standaardwaarden schrijven com.apple.dock ResetLaunchPad -bool true killall Dock
Wanneer u Launchpad opent, wordt het teruggezet naar de standaardlay-out.

Apps terug toevoegen
Wanneer u een app installeert, wordt deze normaal gesproken automatisch toegevoegd aan de map Toepassingen en worden alle apps in de toepassingsmap weergegeven in Launchpad (
af en toe niet).Nadat je het Launchpad opnieuw hebt ingesteld, moet je de apps er weer aan toevoegen. Open hiervoor Finder en ga naar de map Toepassingen. Selecteer de apps die u weer aan het Launchpad wilt toevoegen. Je kunt ze één voor één selecteren of meerdere apps selecteren door de Command-toets ingedrukt te houden.
Selecteer de apps en sleep ze naar het Launchpad-pictogram in het Dock. De app wordt terug toegevoegd aan het Launchpad. U kunt ze nu in mappen rangschikken en ze over verschillende pagina's verspreiden.
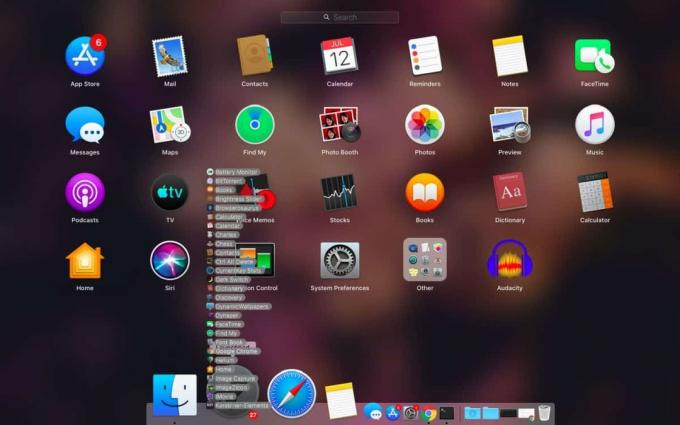
Het resetten van Launchpad kan helpen bij het oplossen van kleinere macOS-problemen, maar als je een Mac hebt, heeft dit een systeembreed probleem, bijvoorbeeld apps het niet openen vanuit de map Toepassingen of vanuit Spotlight, het resetten van Launchpad zal niet veel doen om te repareren het.
Als app-pictogrammen in het Launchpad beschadigd zijn of als u geen apps vanuit Launchpad kunt openen, kan een reset het probleem mogelijk oplossen. Het kan ook helpen als Launchpad weigert te openen, te langzaam wordt geopend, de zoekopdracht niet werkt of uw app-indeling niet onthoudt.
Wanneer u het Launchpad opnieuw instelt, verwijdert u in feite de database met de apps die eraan zijn toegevoegd en hun opstelling. Bij afwezigheid van de database wordt de standaardlay-out van het Launchpad gebruikt en wanneer u er apps aan toevoegt, voegt u in feite toe aan de database.
Dit werkt op macOS Catalina.
Zoeken
Recente Berichten
Een inleiding tot AppleScript
Apple staat niet bekend om het binnendringen op hun platforms, de z...
Hoe het primaire scherm op macOS in te stellen
Je kunt extra, externe beeldschermen aansluiten op een iMac of een ...
Cryptocat brengt zijn privé, gecodeerde groepschat naar Mac
Twee van de belangrijkste dingen die internet ons heeft gegeven, zi...