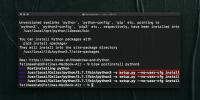Hoe toetsaanslagen op uw scherm te tonen op macOS
macOS heeft een kleine functie die u kunt gebruiken om uw cursor te vinden als u deze kwijtraakt. Door gewoon met uw muis te bewegen of door over een trackpad te vegen, wordt deze groter op uw scherm voordat deze weer op de juiste maat wordt weergegeven. Dergelijke visuele aanwijzingen zijn behoorlijk nuttig. Als u ooit toetsaanslagen op uw scherm moet zien wanneer ze worden ingedrukt, om u te helpen beter te werken of om een goede screencast te maken, Keycastr is een geweldige tool die precies dat kan. Keycastr kan toetsaanslagen op uw scherm weergeven als overlays. U kunt de kleur van de overlay en de tekst aanpassen. Het heeft twee verschillende stijlen voor het weergeven van toetsaanslagen en u kunt ervoor kiezen om alleen toetsaanslagen weer te geven die worden gebruikt met de toetsen Ctrl, Command, Option en Shift.
Toon toetsaanslagen
Downloaden Keycastr van Github. Het is een gratis, open source-app waarvoor toegankelijkheidsrechten vereist zijn. Zodra je het hebt gedownload, open je de Systeemvoorkeuren en ga je naar de Privacy- en beveiligingsvoorkeuren. Ga naar het tabblad Privacy en selecteer Toegankelijkheid in de kolom aan de linkerkant. Klik onderaan op de plusknop en selecteer Keycastr.
Nadat u de app heeft toegevoegd, kunt u deze uitvoeren. Je wilt zeker de voorkeuren doornemen. Ga naar het tabblad Weergave en bekijk de opties van de visualizer in de vervolgkeuzelijst ‘Selected visualizer’. Pas voor de rest aan hoe u toetsaanslagen wilt weergeven. De standaardinstellingen zijn geweldig, maar het kan zijn dat u uw eigen specifieke behoeften moet wijzigen.

Het Svelte-display toont een overlay die alleen de toetsen Command, Option enz. Markeert. U kunt de optie 'Alle toetsaanslagen weergeven' inschakelen om elke afzonderlijke toets te bekijken.

De standaard visualizer toont toetsaanslagen linksonder. Om het naar het midden te verplaatsen, gebruik je de cursor om het naar de gewenste plek te slepen.

De app is geweldig voor iedereen die routinematig een screencast moet opnemen. Je kunt de lijnen altijd toevoegen als tekst in postproductie, dus deze app is niet iets waar je zonder kunt leven, maar dit maakt het veel gemakkelijker. U kunt de overlay overal op uw scherm plaatsen; je bent niet alleen beperkt tot de linker benedenhoek of het midden van het scherm. Als de standaardpositie van de overlay buiten het opnamegebied ligt, kunt u deze verplaatsen naar waar uw opname het beste past.
Buiten een screencast is deze tool geweldig als je leert om te gebruiken toetsenbord snelkoppelingen met een nieuwe, gecompliceerde app. Door u te visualiseren op welke toetsen u drukt, leert u de sneltoetsen veel sneller.
Zoeken
Recente Berichten
Internet delen van een MacBook naar een iPhone
iOS-apparaten kunnen hun internetverbinding delen met andere appara...
Hoe Homebrew op macOS Catalina te installeren
Homebrew is een pakketbeheertool. Het is populairder op Linux, maar...
Hoe Python 3 op macOS te installeren
Python 3 installeren is niet het gemakkelijkste om te doen op macOS...