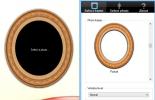Hoe geen gehoste netwerkondersteuning voor Wlan op Windows 10 te repareren
Windows heeft lang de mogelijkheid gehad om een hotspot te creëren. Het is afhankelijk van de juiste hardware die aanwezig is op uw systeem, d.w.z. uw netwerkchipset moet dit ondersteunen. Op Windows 7 en 8 / 8.1 is de mobiele hotspot ingeschakeld via de opdrachtprompt. Op Windows 10, er is een handige kleine schakelaar in het actiecentrum dat zorgt voor alles. Toch werkt deze hotspot een beetje anders en gebruikers op Windows 10 1803 willen misschien een hotspot maken vanaf de opdrachtprompt. Door dit te doen, heb je misschien ontdekt dat er geen Hosted Network Support voor Wlan op je chipset is, ondanks het feit dat je een hotspot kunt maken. Bovendien had je mogelijk gehoste netwerkondersteuning bij de Creators Update, maar het lijkt te zijn verdwenen. Dit probleem is het gevolg van stuurprogramma's.

Oorzaak
Wanneer u Windows 10 bijwerkte naar een nieuwere versie, installeerde het ook nieuwe stuurprogramma's. Voor een beperkt aantal netwerkchipsets, d.w.z. de hieronder genoemde, resulteerde dit niet in Hosted Network Support.
- Intel® Dual Band Wireless-AC 3165
- Intel® Dual Band Wireless-AC 3168
- Intel® Dual Band Wireless-AC 7265
- Intel® Dual Band Wireless-AC 8260
- Intel® Dual Band Wireless-AC 8265
- Intel® Dual Band Wireless-N 7265
- Intel® Tri-Band Wireless-AC 17265
- Intel® Tri-Band Wireless-AC 18260
- Intel® Wireless-AC 9260
- Intel® Wireless-AC 9461
- Intel® Wireless-AC 9462
- Intel® Wireless-AC 9560
- Intel® Wireless-N 7265
Controleer Network Chispet
U kunt controleren of u een van deze chipsets heeft door Apparaatbeheer te openen. Vouw Netwerkadapters uit en zoek naar een van deze chipsets.

Fix Geen ondersteuning voor gehost netwerk
Het probleem zit in de netwerkdriver die je gebruikt. Het is niet bijgewerkt om compatibel te zijn met de nieuwe API op Windows 10 1708 en later. De stuurprogrammaversie 17.16.0 is degene die u gehoste netwerkondersteuning biedt, maar u bent geüpdatet naar een latere versie. De oplossing is om de driver terug te draaien of de oude te installeren, wat een beetje lastig is.
Als u een apparaat voor terugdraaien in Device Manger heeft, gebruik het dan. Zo niet, dan moet je downloaden Intel® PROSet / Wireless-software en -stuurprogramma's voor Windows 8. Deze driverversie is 17.16.0.
Vervolgens moet u uw systeem opstarten in de veilige modus. Om Windows 10 in de veilige modus op te starten, opent u het menu Start en klikt u op de aan / uit-knop. Houd de Shift-toets ingedrukt en klik op Opnieuw opstarten in het power-menu. Wanneer uw systeem opnieuw opstart, gaat u naar Problemen oplossen> Geavanceerde opties> Meer herstelopties bekijken> Opstartinstellingen en klikt u op Opnieuw opstarten. Tik op het volgende scherm op de 4-toets.
Zodra u zich in de veilige modus bevindt, mag u geen verbinding hebben met uw wifi-netwerk. Als dat zo is, vergeet dan het netwerk via de app Instellingen.
Open Apparaatbeheer en vouw Netwerkadapter uit. Selecteer uw chipset en klik er met de rechtermuisknop op. Selecteer in het contextmenu Stuurprogramma bijwerken. Selecteer Browse my computer for software> Laat me kiezen uit een lijst met beschikbare stuurprogramma's op mijn computer. Selecteer in de lijst de Intel-driver voor uw chipset en laat deze installeren.
Mogelijk krijgt u een foutmelding zodra de installatie is voltooid en de installatie enige tijd in beslag kan nemen (tot 15 minuten). Start uw systeem hoe dan ook opnieuw op en u keert terug naar de normale modus. Voer de volgende opdracht uit en gehoste netwerkondersteuning zou nu moeten werken. Uw driverversie moet ook worden teruggebracht tot 17.16.0, of iets ouder.
netsh wlan toont stuurprogramma's

Elke keer dat je terug wilt naar de nieuwste driverversie, ga je gewoon naar Apparaatbeheer, vouw je Netwerkadapters uit, klik je met de rechtermuisknop op je chipset en selecteer je Stuurprogramma bijwerken.
Zoeken
Recente Berichten
Voeg kleine, ingelijste diavoorstellingen toe aan uw bureaublad met gratis fotolijst
Op een gegeven moment hebben de meesten van ons fotolijsten gekocht...
Software voor back-up en herstel van USB-station
USB Image Tool is gratis software waarmee de gebruiker een volledig...
Maak eenvoudige regels om meerdere poorten door te sturen
Port forwarding is vereist om een inkomend TCP-IP-pakket voor een...