Zip-bestanden automatisch uitpakken op Windows 10
macOS heeft een handige functie waarbij als je een zip-bestand downloadt, het automatisch wordt uitgepakt. Jij kan schakel deze functie uit als je het niet nuttig vindt, maar de meeste mensen wel. Als je dezelfde functie op Windows 10 wilt repliceren, kan dat. Het zou moeten werken met vrijwel elke browser die u gebruikt, maar het hangt ook af van naar welke map u het zip-bestand downloadt. Om zip-bestanden automatisch te extraheren, hebt u een batch-script nodig en een app die het zip-bestand kan detecteren en het script kan starten.
7-zip toevoegen aan omgevingsvariabele
Het script maakt gebruik van opdrachten die de 7-zip-app ondersteunt. U gebruikt in feite het script om de 7-zip-app te bellen en uw besturingssysteem moet de app overal kunnen bellen. Om dat te doen, moet je 7-Zip toevoegen aan omgevingsvariabelen op Windows 10. Het is vrij eenvoudig te doen en we hebben een korte handleiding over hoe u dat kunt doen, maar we zullen de stappen hier samenvatten;
1. Open File Explorer en plak het volgende in de locatiebalk. Tik op Enter.
Configuratiescherm \ Systeem en beveiliging \ Systeem
2. Klik links in het geopende venster op ‘Geavanceerde systeeminstellingen’.
3. Ga in het venster Systeemeigenschappen naar het tabblad Geavanceerd en klik onderaan op ‘Omgevingsvariabelen’.
4. Zoek in het venster Omgevingsvariabele naar Pad in de lijst. Selecteer het en klik op de knop Bewerken.
5. Klik in het venster Omgevingsvariabele bewerken op de knop Bladeren en selecteer de 7zip-map op uw systeem. Het zou op de volgende locatie moeten zijn;
C: \ Program Files \ 7-Zip
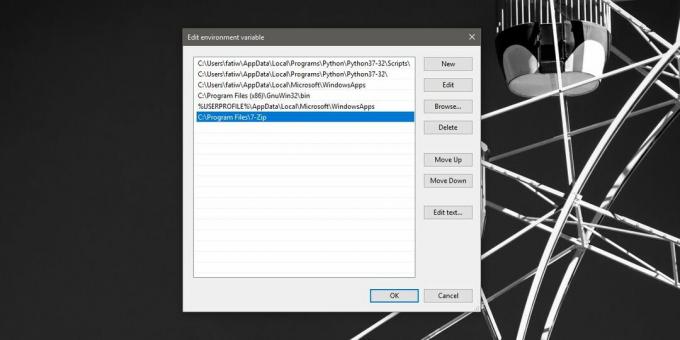
Batch-script
Open een nieuw Kladblok-bestand en plak het volgende in. Dit script moet worden bewerkt.
7z x -o "Path-To-Downloads-Folder *" "Path-To-Extract-File-To \ *. Zip"
U moet natuurlijk het bovenstaande script wijzigen met de juiste locatie voor de map waarnaar u bestanden downloadt. Het is prima als u geen bestanden opslaat in de standaarddownloads. Bekijk de volgende sectie om de downloadmap te vinden. Hieronder ziet u een voorbeeld van hoe het bestand eruit zou moeten zien wanneer u het heeft bewerkt. Sla het bestand op met de BAT-extensie en sla het op in een aparte map.
7z x -o "C: \ Gebruikers \ fatiw \ Desktop \ *" "C: \ Gebruikers \ fatiw \ Desktop \ *. Zip"
Locatie downloaden
Volg het proces voor uw specifieke browser om de downloadlocatie te vinden.
Chrome
Open Chrome en klik op de knop met meer opties rechtsboven. Selecteer ‘Instellingen’ in het menu. Scrol helemaal naar beneden en vouw het gedeelte Geavanceerd uit. Scrol omlaag naar het gedeelte Downloads om te controleren waar u gedownloade bestanden opslaat.
Firefox
Klik in Firefox op het hamburgerpictogram rechtsboven en selecteer ‘Opties’ in het menu. Scrol op het tabblad Opties omlaag naar het gedeelte Downloads om te zien waar bestanden zijn opgeslagen.
Microsoft Edge
Open Edge en klik op de knop met meer opties rechtsboven. Selecteer Instellingen in het menu. Scroll naar beneden en klik op ‘Geavanceerde instellingen bekijken’. Scrol omlaag naar het gedeelte Downloads om te zien in welke map Edge downloads opslaat.
Script trigger
Het laatste dat u nodig hebt om het script op gang te krijgen, is iets dat het batch-script activeert wanneer een nieuw zip-bestand wordt opgeslagen. Daarvoor heb je een app nodig File Watcher Utilities. Download het en pak alle bestanden uit in de map waarin u het batchbestand hebt geplaatst.
Het zou er ongeveer zo uit moeten zien als de onderstaande schermafbeelding.

Klik op Ctrl + N om een nieuwe Daemon te maken en volg deze stappen;
- Geef het een naam die je vertelt waar het voor is en selecteer in het vak Bladeren de map waarnaar je bestanden downloadt.
- Ga naar het tabblad Filters en typ * .zip in de filterreeks Hoofdbestandsnaam.
- Ga vervolgens naar het tabblad Processen en selecteer in de sectie Uitvoerbaar proces uw batchbestand.
- Selecteer op ditzelfde tabblad dezelfde downloadlocatie in de sectie Werkdirectory bewerken.

Start de daemon en download een zip-bestand. U ziet een opdrachtpromptvenster waarin u wordt gevraagd te bevestigen dat u een bestand wilt vervangen. Typ Y om door te gaan.
Als u verschillende opdrachtpromptvensters ziet openen, moet u de daemon stoppen, deze selecteren en op Eigenschappen klikken. Ga naar het tabblad Bestandssysteemgebeurtenissen en verwijder het vinkje bij de gebeurtenis ‘Bestanden of map gemaakt’ en de gebeurtenissen Bestand of map verwijderd. Laat de andere twee uitgeschakeld en voer de daemon opnieuw uit.
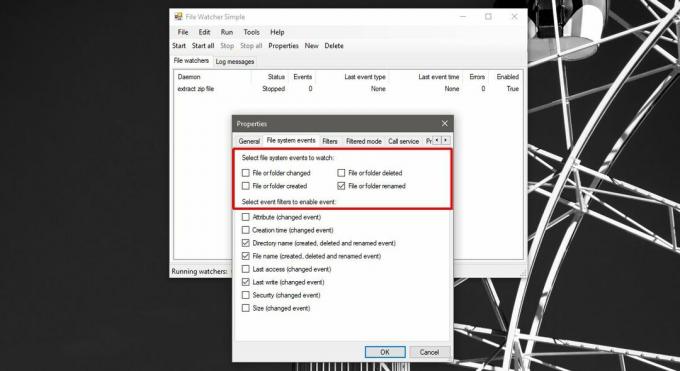
Om het opdrachtpromptvenster uit te schakelen en automatisch toe te staan dat het bestand wordt uitgepakt, gaat u naar het tabblad Geavanceerd verwerken in de eigenschappen van de daemon en selecteert u de optie Geen venster maken.
Zoeken
Recente Berichten
LockCrypt Information & Password Manager gratis download
LockCrypt is de enige gratis tool voor informatiebeheer die mensen ...
Hoe de Windows 8-slaapstandoptie in te schakelen
Slaapstand is een functie van een besturingssysteem waarmee de inho...
NppCrypt: Notepad ++ Plugin om bestanden en geselecteerde tekst te coderen en decoderen
AddictiveTips bevat veel tools waarmee u bestanden en mappen kunt c...



