SyncTwoFolders: synchroniseer inhoud tussen twee mappen op uw Mac
Het synchroniseren van bestanden en mappen tussen verschillende systemen en tussen verschillende platforms, is tegenwoordig geen probleem, zoals er zijn verschillende services waarmee u gegevens via een online server kunt synchroniseren, of apps waarmee u bestanden via wifi of ethernet kunt synchroniseren. Wat zelden wordt gezien, is een app waarmee u synchronisatie tussen twee mappen op dezelfde of verschillende schijven kunt instellen. SyncTwoFolders is een Mac-app waarmee u bestandssynchronisatie tussen twee mappen kunt instellen, die zich op hetzelfde station of op verschillende stations kunnen bevinden. U kunt mappen synchroniseren door alle inhoud te synchroniseren of door selectief te kiezen wat u wilt synchroniseren vanuit de bronmap. Synchronisatie kan wederzijds zijn (bidirectioneel), aanvullend (nieuwe bestanden worden gesynchroniseerd) of vervangen (alle bestanden worden vervangen door nieuwe).
Na de installatie start u de app en voegt u de bron- en doelmappen toe. De bronmap is de hoofdmap waaraan u inhoud zult toevoegen en de doelmap is de map waarnaar gegevens worden gesynchroniseerd. Klik op om een bronmap toe te voegen
Kies folder onder bron en selecteer de relevante map. Om een Doelwit map, klik op de Kies folder knop onder Doelwit.
Selecteer de synchronisatiemodus onder Synchronisatiemodus. De afbeelding naast de bron- en doelmap zijn wijzigingen die de door u gekozen synchronisatiemodus weerspiegelen. Wederzijds modus synchroniseert bestanden op twee manieren, d.w.z. nieuwe bestanden die aan bron en doel zijn toegevoegd, worden met elkaar gesynchroniseerd. De Bron voltooit Target voegt nieuwe bestanden toe die zijn toegevoegd in de bronmap aan de Doelwit. De Bron vervangt doel modus vervangt alle bestanden in de Doelwit map met die in de Bron een.



U kunt ervoor kiezen om alle bestanden te laten synchroniseren zoals ze zijn, of u kunt selecteren welke bestanden u wilt synchroniseren nadat u ze aan de Bron map. Om bestanden te selecteren voor synchronisatie, vink het aan Simulatie keuze. Laat de optie uitgeschakeld om alle bestanden te synchroniseren en klik op Synchroniseren knop om bestanden te synchroniseren. Als je de simulatieoptie hebt geselecteerd, zie je een Simulatie uitvoeren knop in plaats van een knop Synchroniseren. Als u hierop klikt, wordt een nieuw venster geopend waarin alle bestanden in de bronmap worden vermeld met een selectievakje naast elk. Controleer de bestanden die u wilt synchroniseren en klik op Logboek synchroniseren.

Om snel de bron- en doelmap te verwisselen, kunt u op de tweewegpijlknop bovenaan de Synchronize / Run Simulation-knop klikken. Om bestandsnamen op te geven die de app bij het synchroniseren moet negeren, vinkt u het aan Namen of extensies om te negeren optie en voer de bestandsnamen in die de app over het hoofd moet zien. U kunt meerdere bestandsnamen invoeren door ze te scheiden met een dubbele punt (:). Om in te stellen hoe vaak bestanden moeten worden gesynchroniseerd, klikt u op de wielachtige knop net boven de wisselknop (de pijlen wijzen in tegengestelde richting) en voert u een interval in.
De app kan erg handig zijn bij het maken van een snelle back-up van bestanden en ook om snel alle bestanden naar te kopiëren regelmatige intervallen naar een verwijderbare opslag, zodat u het niet handmatig hoeft te doen als u klaar bent werken.
Download SyncToFolders voor Mac
Zoeken
Recente Berichten
QVIVO Media Center komt naar Mac, beter dan Windows-tegenhanger
Als je graag nieuwe mediacentra wilt uitproberen met nieuwe en inte...
SmallTasks is Mac To-Do List Manager met Dropbox Sync-ondersteuning
SmallTasks is een elegante takenlijstmanager voor Mac met een ingeb...
Maak regels om de bestandsorganisatie aan te passen met File Sorter [Mac]
Bestandsbeheerders leggen vooral de nadruk op het verplaatsen, hern...

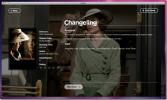

![Maak regels om de bestandsorganisatie aan te passen met File Sorter [Mac]](/f/5b56154b2eb6af1a42de149fe98fdb59.jpg?width=680&height=100)