Symform: Shared Cloud Backup-oplossing met 200 GB gratis opslagruimte
Cloudopslagdiensten zijn niets nieuws meer in de wereld van technologie en om de andere dag zien we een nieuwkomer op deze vrij bevolkte markt. Met zoveel te bieden, wordt het moeilijk om te beslissen welk van de vele aanbiedingen iets nieuws is, en niet alleen een replica van iets dat al populair is (ze zijn er meer dan veel). Met dat in gedachten hebben we gevonden Symform om iets anders te zijn dan het lot - niet alleen in wat als aanbiedingen, maar ook door hoe het werkt. Symform is een cloudgebaseerde oplossing voor gegevensback-up en -opslag die tot 200 GB vrije ruimte biedt voor al uw kostbare gegevens, compleet met een Windows-client die essentieel is om de service te gebruiken effectief. Lees de pauze voorbij voor meer informatie.
Voordat we beginnen, moet u er rekening mee houden dat Symform u bij de eerste installatie 10 GB gratis cloudruimte zal geven. Hun claim van maximaal 200 GB gratis kan worden waargemaakt door a) je vrienden uit te nodigen om de service te gebruiken, en b) opslagruimte delen vanaf uw eigen harde schijf, wat bijdraagt aan de Symform-cloud voor het opslaan van andere gebruikers gegevens. Deze gedeelde ruimte op de harde schijf is de belangrijkste onderscheidende factor van de service, aangezien u enerzijds de uwe opgeeft persoonlijke opslagruimte, maar aan de andere kant krijgt u cloudopslag, waardoor uw gegevens veiliger en toegankelijker worden van een afstand.
Om te beginnen, moet u de Windows-client downloaden van de Symform-website (link aan het einde van het bericht). Er is geen registratie op het web en zodra u de client hebt gedownload en gestart, wordt u in het eerste scherm gevraagd om u te registreren bij de service met uw e-mailadres. Er wordt een activeringscode verzonden naar de opgegeven ID, die nodig is om door te gaan met de rest van de installatie.
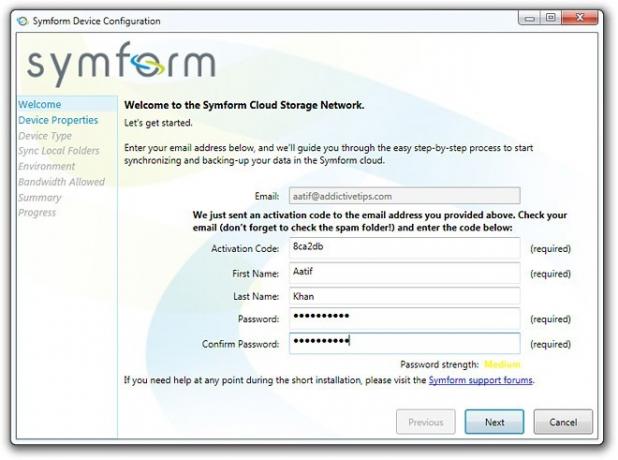
Merk op dat u in het configuratiescherm een reeks tabbladen aan de linkerkant heeft, waarvan de meeste in dit stadium grijs worden weergegeven. Terwijl u doorgaat met de configuratie van uw apparaat, zullen deze instellingen beschikbaar worden en zullen ze worden vrijgegeven u beheert aspecten zoals apparaattype, te synchroniseren lokale mappen, omgeving, bandbreedtetoewijzing, samenvatting enzovoort.
Nadat u de vereiste informatie heeft ingevoerd, klikt u op De volgende verder gaan. De volgende twee schermen tonen u alleen informatie over uw apparaat in plaats van om invoer te vragen, dus ga verder naar Lokale mappen synchroniseren om te beslissen van welke mappen van uw machine een back-up naar de cloud wordt gemaakt. Uw Documenten map zal er zijn, maar u kunt deze naar eigen inzicht bewerken of nieuwe toevoegen. Onnodig te zeggen, hit De volgende wanneer klaar.

De volgende stop is de omgevingsconfiguratie van Symform, waaronder het specificeren van het upload- en downloadbandbreedtegebruik, evenals de kantooruren. Aangezien de service meer op bedrijven is gericht dan op persoonlijke gebruikers, kunt u het bandbreedteverbruik beperken tijdens werkuren om de impact op de routinematige workflow te minimaliseren, terwijl deze automatisch zal toenemen zodra de werkdag is verstreken afgewerkt. In hetzelfde scherm kunnen ook werkdagen tijdens de week worden opgegeven.

De volgende instelling waarmee u moet tweaken, is bandbreedte toegestaan, die het exacte bandbreedtegebruik tijdens en na werkuren voor zowel downstream- als upstream-gegevens regelt. In dit paneel geeft u ook aan hoeveel opslagruimte u vanaf uw eigen harde schijf wilt bijdragen aan de cloud van Symform. De verhouding waarmee dit werkt, is dat je 1,5 van wat je wilt krijgen moet delen, dus om 100 GB extra te krijgen cloudopslag moet u 150 GB delen vanaf uw harde schijf (wat overigens ook het maximale is dat u kunt) delen). Er is een schuifregelaar beschikbaar om de gedeelde capaciteit te regelen, en deze wordt gecontroleerd op basis van de beschikbare ruimte op uw machine net onder de schuifregelaar zelf. Tooltips zijn beschikbaar naast bijna alle instellingen en kunnen handig zijn als u niet kunt achterhalen wat elke instelling doet.
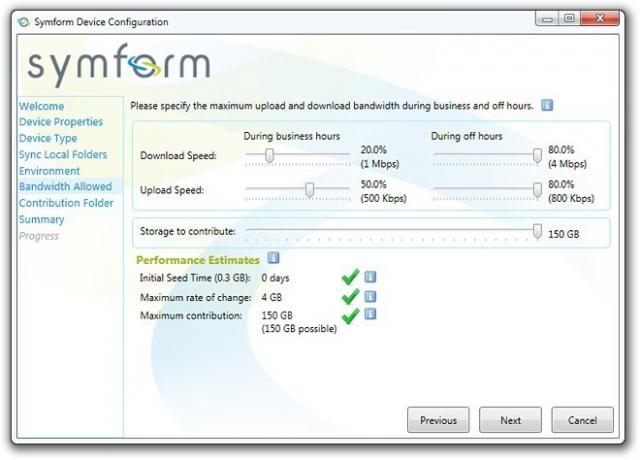
Ten slotte mag je de Contribution Folder kiezen, waar Symform de cloudgegevens opslaat (in gecodeerde vorm, let wel). Behalve de bijdrage specificeert u de open poort die Symfrom moet gebruiken. In mijn ervaring was dit eerlijk gezegd onmogelijk, omdat de poort die ik gebruikte zeker open was, maar om een of andere reden bleef de applicatie deze afwijzen. Desalniettemin had dit probleem niet te veel invloed op de overdrachtssnelheid om overlast te veroorzaken.
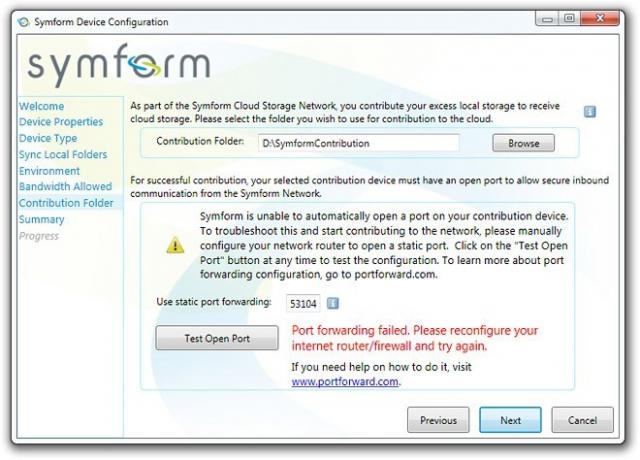
Het voorlaatste paneel. Samenvatting, geeft je een compleet overzicht van alle instellingen die je hebt gedaan, net voordat ze worden toegepast.

Merk op dat de De volgende knop wordt hier vervangen door Van toepassing zijn, raken die u naar het tabblad Voortgang brengt. Druk op Voltooien, en dat is het dan - of misschien niet ...

Direct nadat ik klaar was met al deze configuraties, kreeg ik mijn eerste ergernis bij Symform. De service wordt op de achtergrond uitgevoerd, het neemt uw bandbreedte in beslag, maar er is geen systeemvakindicator die kan worden gebruikt om de voortgang te volgen of de service een tijdje te pauzeren. Je kunt hoogstens raden dat Symform mogelijk werkt, wat naar mijn mening een enorme teleurstelling is. Inloggen op de webinterface geeft een beter idee, maar dat is een tijdelijke oplossing in plaats van een functie.
Over webinterface gesproken, er wordt niets speciaals aangeboden. De standaard is de Synchronisatie-activiteit tabblad, waar u alle apparaten kunt zien die zijn verbonden met uw account en hun huidige status, gesynchroniseerde mappen, geschiedenis van eerdere apparaten, samen met een paar andere accountinstellingen. U kunt ook de bijdrage-activiteit bekijken (die waarschijnlijk aan het begin leeg zal zijn, reden later) en het apparaatoverzicht voor al uw gekoppelde machines.

Als u op een map klikt, kunt u ook door de inhoud bladeren, maar er is geen kijker en gegevens kunnen over het algemeen niet worden gedownload. Mappen in mappen kunnen worden verkend, maar u kunt geen items van de webinterface naar uw lokale computer downloaden. Het delen van gegevens wordt bereikt door twee of meer computers aan hetzelfde Symform-account te koppelen en het delen van mappen toe te staan. De opties voor delen zijn uitgebreid en u kunt zelfs één specifieke directory instellen om alleen met specifieke apparaten te delen, allemaal volgens uw eigen wensen.

Al met al is Symform een behoorlijk solide mededinger in de behoorlijk verzadigde markt voor cloudopslagoplossingen. De service biedt iets unieks in termen van gratis opslagruimte, hun betaalde abonnementen zijn vrij goedkoop en forfaitair en de gegevens worden beveiligd met behulp van Resilient Storage Architecture (RSA). De vereiste om ruimte te delen vanaf uw lokale computer is op zijn best twijfelachtig. Afgezien van een paar ergernissen, is Symform een cloudservice die veelbelovend is en we kunnen zien dat deze in de loop der jaren uitgroeit tot iets veel groters en beters. Ik zou ook willen verduidelijken dat dit artikel niet elk aspect van de dienst behandelt (aangezien het simpelweg niet mogelijk was om dit te doen), dus ga naar de officiële website, verken en beslis zelf of het de moeite waard is (en ruimte, en misschien ook geld) of niet.
Symform downloaden
Zoeken
Recente Berichten
Grafiekwoorden: woorden en hun betekenis visueel begrijpen [web]
Wil je je woordenschat of taalvaardigheid verbeteren? Grafiekwoorde...
Functionele inhoudsopgave inschakelen voor elke website [Chrome]
Websites zijn tegenwoordig niet allemaal tekst; de inhoud die we on...
Alles-in-één zijbalk: snel toegang tot bladwijzers, geschiedenis en meer [Firefox]
Wilt u al uw bladwijzers, geschiedenis, downloads, add-ons en meer ...

![Grafiekwoorden: woorden en hun betekenis visueel begrijpen [web]](/f/0bbc18ea9c09165d6d9c538d536ed5ef.png?width=680&height=100)
![Functionele inhoudsopgave inschakelen voor elke website [Chrome]](/f/5f1db15a307c4f0ca8192f9ee55fffae.jpg?width=680&height=100)
![Alles-in-één zijbalk: snel toegang tot bladwijzers, geschiedenis en meer [Firefox]](/f/a4f88dcd60defed5a953591c25a749c6.png?width=680&height=100)