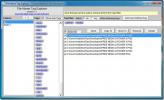Hoe een stuurprogramma opnieuw te starten op Windows 10
Wanneer uw Windows-pc acteert, is het opnieuw opstarten altijd een goede, snelle oplossing voor een willekeurig probleem. Dezelfde truc werkt voor bijna elk ander apparaat. Als u geen verbinding kunt maken met uw wifi-netwerk, start u uw wifi-router opnieuw op. Als uw telefoon niet reageert, start u hem opnieuw op. Soms is het herstarten van uw pc niet voldoende als een bepaald onderdeel niet werkt. Als het geluid bijvoorbeeld niet meer werkt, werkt het herstarten van uw pc al dan niet. In dat geval kunt u proberen de driver opnieuw op te starten die problemen veroorzaakt. Hier leest u hoe u een stuurprogramma opnieuw kunt starten op Windows 10.
SPOILER ALERT: Scroll naar beneden en bekijk de video-tutorial aan het einde van dit artikel.
Voer Troubleshooter uit
Hoewel u een stuurprogramma op Windows 10 gemakkelijk genoeg opnieuw kunt opstarten, moet u eerst alles uitvoeren opties voor probleemoplossing die Windows 10 je geeft. Als onderdeel van het probleemoplossingsproces kan de driver automatisch opnieuw worden opgestart.
Als de probleemoplosser niet werkt, kunt u de relevante driver handmatig opnieuw opstarten.
Identificeer bestuurder
Voordat u een stuurprogramma opnieuw kunt starten, moet u bepalen welk stuurprogramma problemen veroorzaakt. Als u bijvoorbeeld problemen heeft met games, mogelijk met een lage FPS, wilt u uw GPU-stuurprogramma opnieuw starten en niet het beeldschermstuurprogramma. Als je problemen hebt met Bluetooth-apparaten, moet je weten wat de Bluetooth-driver voor Windows 10 is en welke de apparaatspecifieke driver is.
Start een stuurprogramma opnieuw
Open Apparaatbeheer met beheerdersrechten. U kunt ernaar zoeken via Windows Search, er met de rechtermuisknop op klikken en ‘Uitvoeren als beheerder’ selecteren in het contextmenu.
Zoek het apparaattype waarvoor u een stuurprogramma opnieuw wilt opstarten. Vouw bijvoorbeeld de Bluetooth-apparaten uit voor een Bluetooth-stuurprogramma. Dit is een goed voorbeeld van het identificeren van de juiste driver.
U ziet een lange lijst met geïnstalleerde apparaatstuurprogramma's en ergens in deze lijst staat uw Bluetooth-stuurprogramma. U kunt proberen het apparaat te verwijderen en dat kan werken, maar zo start u de driver niet opnieuw op. De driver, die Bluetooth op uw systeem mogelijk maakt, is Intel (R) Wireless Bluetooth (R).
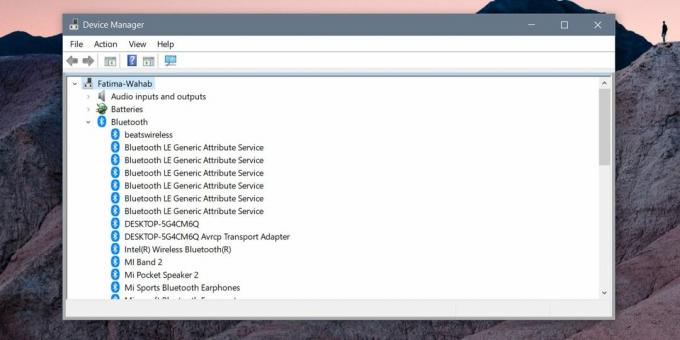
Klik er met de rechtermuisknop op en selecteer 'Apparaat uitschakelen'. U krijgt een waarschuwing dat het uitschakelen van een apparaat ervoor zorgt dat het niet meer werkt. Dat is een gegeven, dus accepteer gewoon de waarschuwing en het apparaat wordt uitgeschakeld. Start vervolgens uw pc opnieuw op.
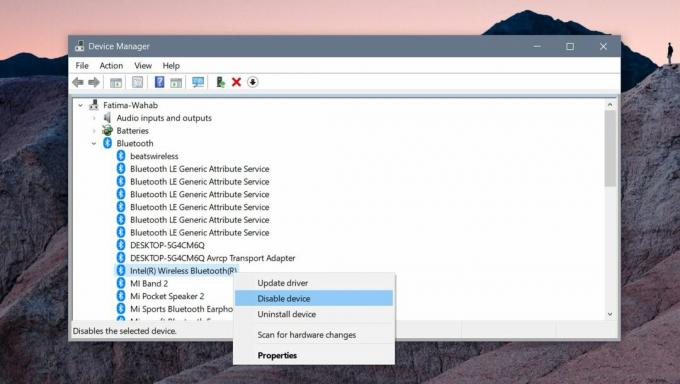
Keer terug naar de Device Manager en schakel de driver opnieuw in. Open Apparaatbeheer, vouw de lijst met apparaten uit, zoek naar het stuurprogramma dat u hebt uitgeschakeld en klik er met de rechtermuisknop op. Selecteer Apparaat inschakelen om de driver opnieuw te starten.
Als dit het probleem dat u ondervindt niet oplost en het apparaat in kwestie een plug & play-apparaat is, kunt u het verwijderen, het apparaat loskoppelen en opnieuw aansluiten. Windows 10 installeert het stuurprogramma opnieuw wanneer het het apparaat detecteert en dat kan eventuele problemen oplossen.
Als alternatief, als het opnieuw opstarten van een stuurprogramma en het opnieuw installeren van het apparaat niet werkt, controleer dan of er is een stuurprogramma-update beschikbaar of als het stuurprogramma is bijgewerkt waardoor het apparaat is gestopt werken. In dat geval zou je dat moeten doen rol de bestuurder terug, en voorkomen dat Windows 10 stuurprogramma's bijwerkt.
Zoeken
Recente Berichten
Tag bestanden om ze snel te zoeken, kopiëren, verplaatsen, verwijderen of hernoemen
Bestandsnaam Tag Explorer is een draagbare applicatie voor het behe...
Shoozla: Albumhoezen downloaden en insluiten in nummers met één klik
Voorbij zijn de dagen dat je naar je plaatselijke muziekwinkel zou ...
Back-up van Microsoft BizTalk Server 2009 met BizTalk-back-up
Microsoft BizTalk-server is een van de meest gebruikte applicatiese...