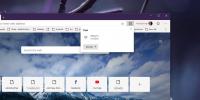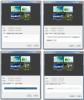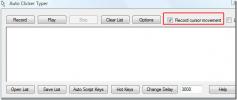Hoe u uw Android-telefoon kunt bedienen vanuit Windows 10 [Tutorial]
De goede mensen komen naar XDA heeft een handige tool behandeld waarmee je je Android-telefoon kunt bedienen vanuit Windows 10. Het is vrij eenvoudig in te stellen, maar er zijn nogal wat dingen die fout kunnen gaan, zelfs als u de instructies nauwkeurig volgt. Scrcpy laat je je Android-telefoon bedienen vanuit Windows 10 en het is vrij eenvoudig te gebruiken, maar je Android-apparaat zelf heeft mogelijk een paar instellingen nodig. We hebben een stapsgewijze handleiding waarmee u Scrcpy kunt gebruiken en enkele oplossingen biedt om het probleem op te lossen als het niet meteen werkt.
Dit werkt op oudere versies van Windows, maar het toevoegen van een omgevingsvariabele kan iets anders zijn dan de methode voor Windows 10. Deze tool is beschikbaar voor zowel macOS als Linux, maar de instructies in deze tutorial zijn alleen voor Windows 10. U kunt de Github-pagina van de tool bezoeken voor instructies voor andere besturingssystemen.
Vereisten
Om je Android-telefoon te bedienen vanuit Windows 10 heb je nodig;
- Scrcpy: Het is open source en u kunt het downloaden van de Github-pagina
- Een Windows 10-machine waarop u beheerdersrechten heeft
- Een Android-telefoon, geen root vereist
- Een USB-gegevenskabel waarmee u uw telefoon op uw pc kunt aansluiten
- Opties voor ontwikkelaars ingeschakeld op je telefoon
Omgevingsvariabelen instellen
Download de Scrcpy-tool en pak deze uit op een plek die gemakkelijk toegankelijk is. Het is een goed idee om het uit te pakken naar de root van een schijf. U hoeft het niet per se naar uw C-schijf te extraheren, maar dat is waar we voor gingen.
Open File Explorer en plak het volgende in de adresbalk;
Configuratiescherm \ Systeem en beveiliging \ Systeem
Klik in het geopende venster aan de linkerkant op Geavanceerde systeeminstellingen.
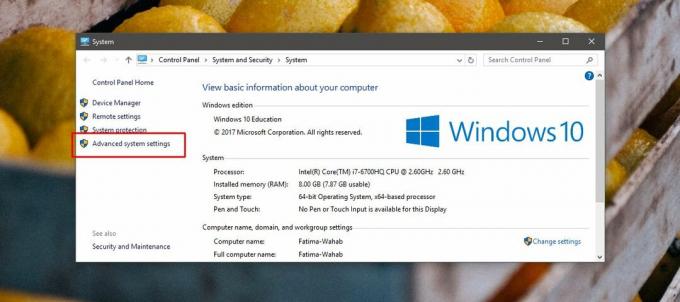
Ga in het geopende venster naar het tabblad Geavanceerd. Klik helemaal onderaan op Omgevingsvariabelen. Klik in het venster Omgevingsvariabelen op de knop Nieuw in de sectie Systeemvariabelen. Plak in het venster Nieuw systeemvariabele het pad naar de map die u hebt uitgepakt en voeg scrcpy.exe toe aan het einde. Dit is de Scrcpy-tool en de map bevat het EXE-bestand erin.
Voorbeeld:
C: \ scrcpy-windows-v1.0 \ scrcpy.exe

Bereid je telefoon voor
Open op je Android-telefoon de app Instellingen en ga naar Instellingen voor ontwikkelaars. Zoek hier naar USB-foutopsporing en schakel deze in. Verbind uw telefoon met uw pc. U zou een prompt op uw telefoon moeten zien met de vraag of u USB-foutopsporing wilt inschakelen. Het mogelijk maken.

Scrcpy uitvoeren
Open de opdrachtprompt met beheerdersrechten. Ga naar de map die je in eerdere stappen hebt uitgepakt met de cd-opdracht;
Syntaxis
cd-mappad
Voorbeeld
cd C: \ scrcpy-windows-v1.0 \
Opmerking: als het mappad mappen bevat met een spatie erin, plaats dan het hele pad tussen aanhalingstekens.
Voer de volgende opdracht uit;
adb.exe
Hiermee wordt de ADB-tool uitgevoerd. Controleer vervolgens of uw apparaat is verbonden met de volgende opdracht;
adb-apparaten
Uw apparaat zou in de uitvoer moeten verschijnen. U ziet alleen het serienummer en of het wel of niet is geautoriseerd. Als het niet is geautoriseerd, ga dan door naar onze sectie over het oplossen van problemen om een paar oplossingen uit te proberen en ga dan terug naar de rest van de handleiding.
Ervan uitgaande dat uw apparaat zonder problemen is verschenen, voert u de volgende opdracht uit;
gek

Dit opent een nieuw venster dat je Android-telefoon emuleert. Gebruik je muis en toetsenbord om het te bedienen.

Problemen met ADB-apparaten oplossen
Als de bovenstaande instructies niet werken voor jou of je Android-telefoon verschijnt als een ongeautoriseerd apparaat, probeer dan het volgende;
Schakel USB-foutopsporing opnieuw in
Koppel de telefoon los van uw pc. Open de app Instellingen op je Android-telefoon en ga naar Instellingen voor ontwikkelaars. Zoek hier naar een optie om alle USB-foutopsporingsautorisaties in te trekken. Schakel USB in / uit op je telefoon. Voer op uw bureaublad de volgende opdrachten uit in de opdrachtprompt;
adb kill-server
Gevolgd door;
adb start-server
Als u klaar bent, sluit u uw telefoon opnieuw aan op uw pc en staat u USB-foutopsporing toe wanneer daarom wordt gevraagd.
USB-overdrachtsprotocol
Trek het meldingsscherm naar beneden en tik op de melding Android-systeem USB-verbinding. Mogelijk moet u de modus Bestandsoverdracht of Foto's overbrengen selecteren. Probeer beide en kijk welke werkt.
Zoeken
Recente Berichten
Chromecast-ondersteuning inschakelen in Chromium Edge op Windows 10
De nieuwe Chromium Edge-browser is gebaseerd op Chromium en het zou...
Met wachtwoord beveiligde virtuele desktops toevoegen aan Windows met nSpaces
Virtuele desktops zijn altijd handig om uw werk in meerdere werkrui...
Exclusief: hoe u gratis een software voor het monitoren van computeractiviteiten maakt
Noot van de redactie:Soms is het beter om niet voor een software te...