Outlook-alias instellen voor op Gmail gebaseerde Live ID op Windows Phone
Als u een Outlook-account hebt met een alias ingesteld, kan het instellen van uw standaard Live ID op een Windows Phone een groot aantal lastige problemen opleveren. Outlook-aliassen zijn een nieuwe introductie van Microsoft en hoewel ze uw ervaring gemakkelijker kunnen maken, kunt u er een instellen op een Windows Phone is meestal een nachtmerrie, vooral als je Live ID is gebaseerd op een niet-Microsoft e-mailadres zoals Gmail. Uw e-mails worden mogelijk niet correct gesynchroniseerd, het besturingssysteem dreigt mogelijk al uw eerdere aankopen te wissen of uw ID wordt mogelijk niet geaccepteerd als het standaardtelefoonaccount. Gelukkig is er voor al deze problemen een oplossing.
Deze oplossing ligt verborgen onder een paar foutmeldingen en slimme configuratiestappen en vereist geen tools of opdrachten van derden, dus iedereen zou deze stappen gemakkelijk moeten kunnen volgen. Hoewel de volgende methode alleen is getest voor Live ID's op basis van Gmail, is het heel goed mogelijk dat dingen zullen uitwerken voor Live ID's geregistreerd met Yahoo-gebaseerde accounts en andere niet-Microsoft-accounts als goed.
Instructies
- Ga naar het menu ‘Instellingen’ op uw apparaat en selecteer ‘e-mail + accounts’.
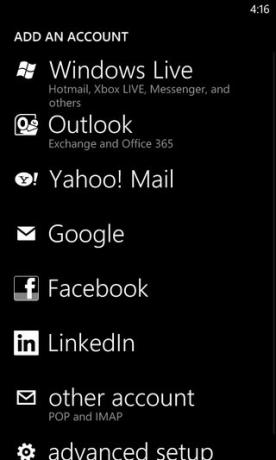
- Selecteer ‘Outlook’ in de lijst met beschikbare services.
- Voer elke onzin in het veld voor het e-mailadres in (moet @ en .com bevatten) die niet eindigt op @ gmail.com, @ yahoo.com of een dergelijke belangrijke service. Het wachtwoord moet echter wel correct zijn. Dit genereert een foutmelding en geeft twee extra velden weer.
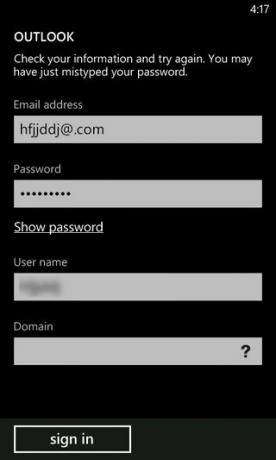
- Wijzig nu de dummygegevens die u eerder in ‘E-mailadres’ heeft ingevoerd in uw Outlook-alias. Voer bij ‘Gebruikersnaam’ uw daadwerkelijke op Google.com gebaseerde Live ID in. Druk op ‘inloggen’ zonder iets anders te wijzigen.
- Je zou nu deze pop-up moeten zien; klik op 'Geavanceerd' uit de aangeboden opties.
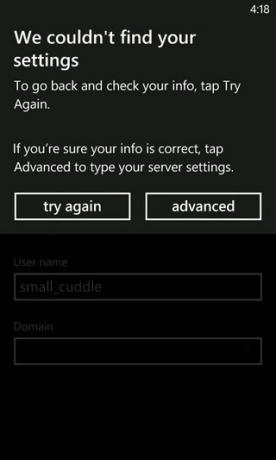
- Tik op de pagina met geavanceerde instellingen op de knop 'alle instellingen weergeven' onder aan het scherm.
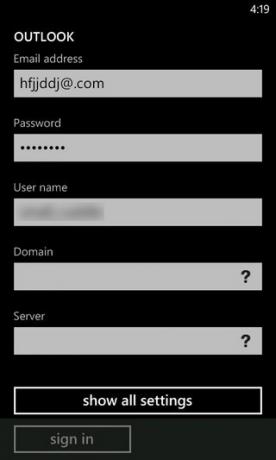
- Voer in het vak ‘server’ in
m.hotmail.com
en vink het vakje 'Server vereist gecodeerde (SSL) verbinding' eronder aan.
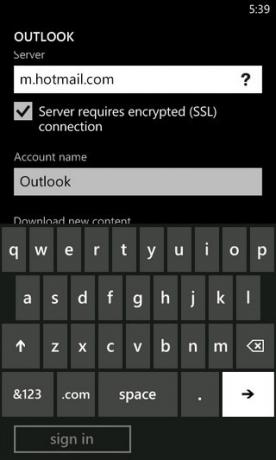
Dat is alles. U kunt zich nu aanmelden en uw op Gmail gebaseerde Live ID gebruiken op een Windows Phone 8-apparaat. Voordat u echter op 'Aanmelden' klikt, is het beter als u de inhoud kiest die u met Outlook wilt synchroniseren met uw telefoon, omdat uw telefoon anders mogelijk wordt overspoeld met ongewenste gegevens. Deze procedure zou ook moeten werken voor oudere WP7-apparaten, aangezien er niet veel verschil is tussen de accountconfiguratie van beide versies van Windows Phone. Het spreekt voor zich dat voor de beste resultaten geen Live ID al op uw apparaat moet zijn ingesteld, omdat u het Gmail-account als uw standaard-ID op de telefoon wilt instellen.
[via MobiliteitDigest]
Zoeken
Recente Berichten
20 geweldige gratis apps voor uw nieuwe Windows Phone 8
Er zijn maar heel weinig bedrijven die groot genoeg zijn om drie sl...
SoundGecko voor Windows Phone converteert RSS-feeds en artikelen naar audio
Sinds podcasts mainstream zijn geworden, zijn ze onderdeel geworden...
Wolfram Alpha +: uitgebreide zoekmachine en rekenmachine voor WP7
Wolfram Alpha is altijd populair geweest, maar de laatste tijd is h...



