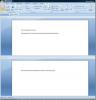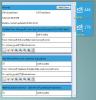Hoe Windows 8 op VirtualBox te installeren
Dus je hebt gedownload Windows 8 en wil je het nu uitproberen op VirtualBox maar krijg je constant fouten? Je bent niet alleen. Het installeren van Windows 8 op VirtualBox is lastig, maar niet zo moeilijk als je eenmaal de basis leert kennen. In deze handleiding leggen we de stapsgewijze procedure uit voor het installeren van Windows 8 op VirtualBox 4.1.2 (de nieuwste versie). Gevorderde gebruikers willen misschien de eerste paar stappen overslaan en rechtstreeks naar de instellingen gaan.

Deze gids maakt deel uit van onze gedetailleerde dekking van de nieuwe functies en verbeteringen van Windows 8.
- Hoe Windows 8 op VirtualBox te installeren (momenteel aan het bekijken)
- Wat is er nieuw in Windows 8 Desktop, Start zoeken en Startmenu
- De complete gids voor Windows 8 Explorer, nieuwe linttools en opties
- De complete gids voor Windows 8 Taakbeheer, nieuwe functies en opties
- Windows 8 pc-instellingen [Volledige gids]
- Hoe u uw Windows 8-pc kunt vernieuwen of resetten [Volledige gids]
- Alles over Windows 8 bestandsnaam botsingen en kopiëren / verplaatsen dialoogvenster
- De complete gids voor het opstartmenu van Windows 8
- Synchroniseer gebruikersinstellingen van Windows 8 tussen pc's en tablets via Windows Live ID
- Snel overzicht van Windows vergrendelscherm
- De complete gids voor back-up van bestandsgeschiedenis in Windows 8
Belangrijke notitie: Voordat we beginnen, moet u ervoor zorgen dat uw processor Virtualization Technology ondersteunt en is ingeschakeld. Windows 8 werkt niet als uw processor geen virtualisatietechnologie ondersteunt. De meeste processors ondersteunen virtualisatietechnologie, maar de optie is standaard niet ingeschakeld. U kunt de Virtualization Technology-optie inschakelen vanuit het BIOS. Laten we beginnen!
Pak eerst VirtualBox (link onderaan de post) en installeer het. U krijgt weinig Oracle-toestemmingspop-ups waarin u op Toestaan moet klikken. Na de installatie start u VirtualBox en klikt u op Nieuw. De wizard Nieuwe virtuele machine wordt geopend, klik op Volgende.

Typ de naam van de virtuele machine, we hebben deze Windows 8 genoemd, selecteer Microsoft Windows als besturingssysteem en selecteer Windows 7 als versie. Belangrijke notitie: Zelfs als u VirtualBox op Windows 7 x64 gebruikt, moet u nog steeds Windows 7 vanaf versie selecteren. Ga niet verder als Windows 7 (64-bit) is geselecteerd, anders crasht VirtualBox. Klik als u klaar bent op Volgende.
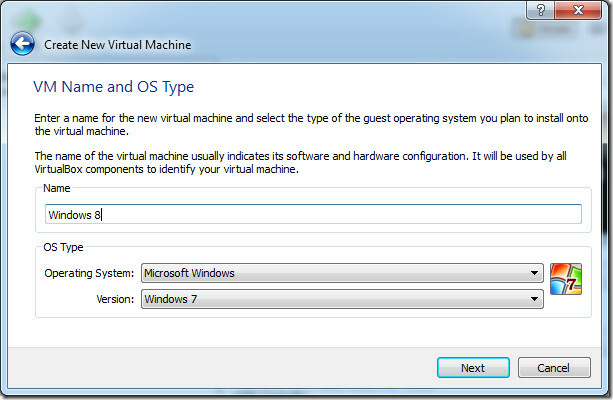
We raden aan om ten minste 1 GB geheugen toe te wijzen als u Windows 8 32-bits installeert, en ten minste 3 GB geheugen als u Windows 8 64-bits installeert. Ik heb bijna 4 GB RAM toegewezen, zoals je kunt zien in de onderstaande schermafbeelding. Klik als u klaar bent op Volgende.
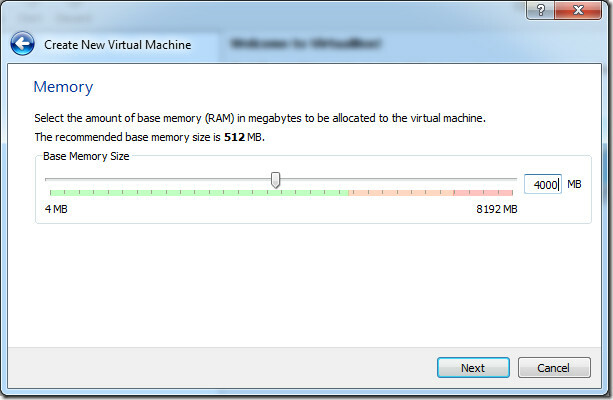
VirtualBox biedt opties om een nieuwe harde schijf te maken of een bestaande harde schijf te gebruiken als opstartschijf. Standaard is deze ingesteld op Nieuwe harde schijf maken. Laat het zoals het is en klik op volgende.
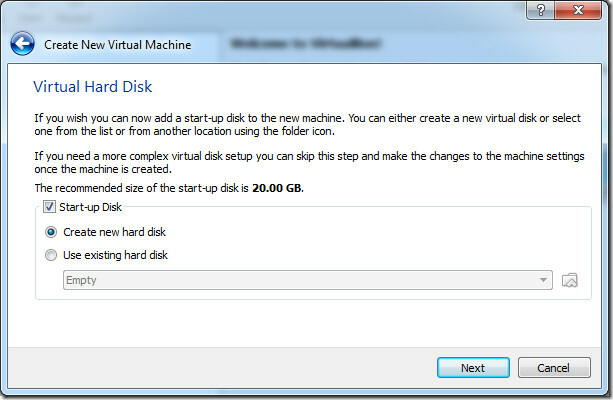
Zorg er in deze stap voor dat VDI is geselecteerd. VDI staat voor VirtualBox Disk Image. Klik volgende.
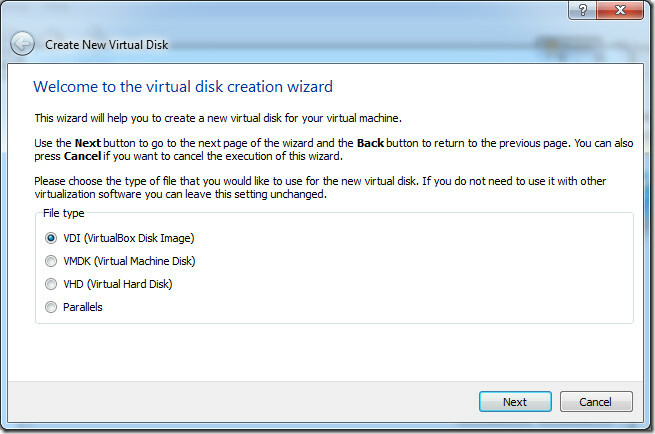
Selecteer in deze stap Vaste grootte of Dynamisch toegewezen op basis van uw behoeften, zodat deze niet meer virtuele schijven opslokt zoals toegewezen door de gebruiker. We hebben Vaste grootte geselecteerd, maar de meeste gebruikers geven de voorkeur aan Dynamisch toegewezen.
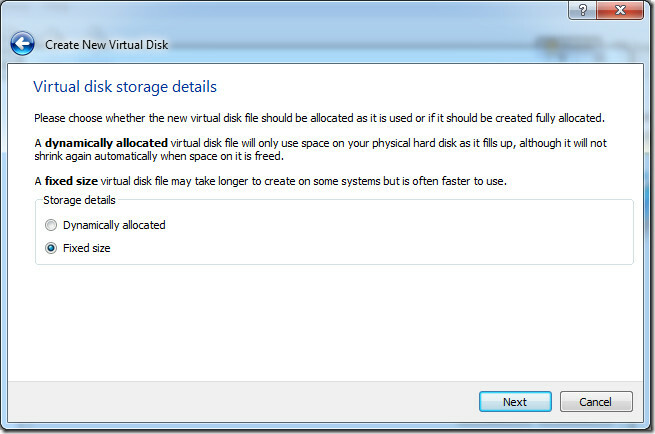
VirtualBox wijst standaard 20 GB ruimte op de harde schijf toe voor een nieuwe machine. U kunt dit bedrag verhogen of verlagen. We raden ten zeerste aan om niet minder dan 20 GB toe te wijzen. Klik als u klaar bent op Volgende.

In de laatste stap krijgt u een korte samenvatting van de instellingen die u heeft geselecteerd. Klik op Maken om te beginnen met het maken van een virtueel schijfbestand.

Het duurt 5 minuten tot 30 minuten om een virtuele schijfruimte te creëren, d.w.z. een vaste medium opslageenheid. Houd er rekening mee dat het meer dan 30 minuten kan duren als u meer dan 20 GB vrije schijfruimte hebt toegewezen voor een nieuwe machine.
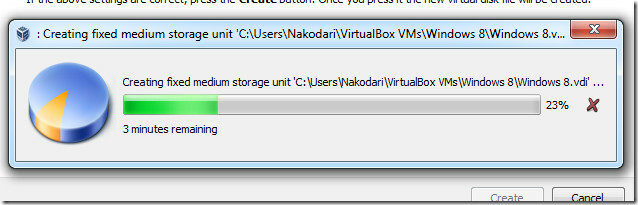
Zodra het proces is voltooid, klikt u in de laatste stap op Maken en wordt u naar de hoofdinterface geleid waar de virtuele machine klaar zal zijn.

Ga nu naar Instellingen, klik op Systeem in de linkerzijbalk en zorg ervoor dat Schakel IO APIC in is aangevinkt op het tabblad Moederbord. Je kunt het vinkje verwijderen Schakel absoluut aanwijsapparaat in omdat het door de meeste gebruikers niet wordt gebruikt.

Ga als u klaar bent naar het tabblad Processor en zorg ervoor dat Schakel PAE / NX in is nagekeken.

Ga ten slotte naar het tabblad Versnelling en zorg ervoor dat beide Schakel VT-x / AMD-V in en Schakel geneste paging in zijn gecontroleerd.
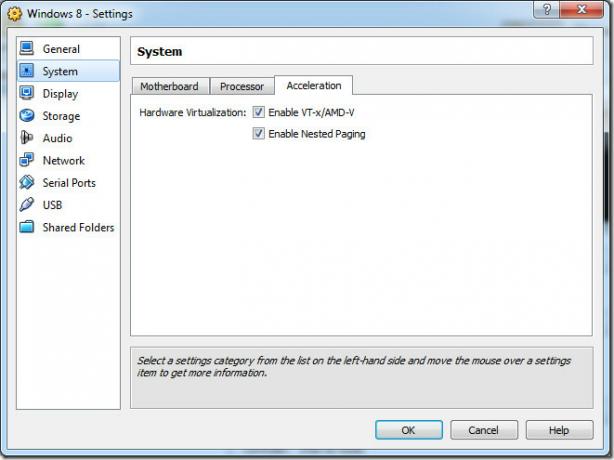
Het controleren van al deze instellingen is belangrijk, anders zal Windows 8 niet op VirtualBox worden geïnstalleerd.
Ga nu naar Opslag in de linkerzijbalk en klik op Leegmaken onder IDE-controller. Klik op het cd-pictogram naast Cd / dvd-station selectievak en klik op Kies een virtueel cd / dvd-schijfbestand. Navigeer nu naar het Windows 8-ontwikkelaar build ISO-bestand dat u hebt gedownload en selecteer het. Klik als u klaar bent op OK.

U komt nu terug op de hoofdinterface. Klik op Start om de installatie van Windows 8 te starten en volg de instructies op het scherm.
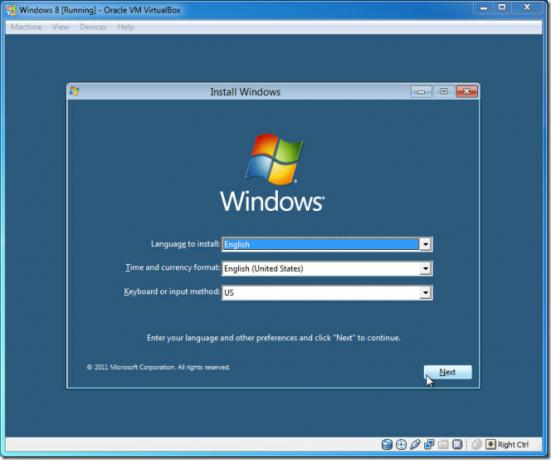
Nadat de installatie is voltooid, kunt u Windows 8 gaan gebruiken.
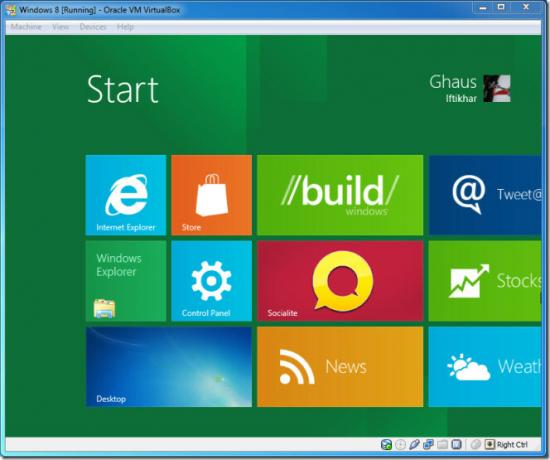
De volgende keer dat u de virtuele Windows 8-machine in VirtualBox uitvoert, start deze rechtstreeks op naar het besturingssysteem. We hebben dit getest op VirtualBox 4.1.2 met Windows 7 x64-systeem.
Bezoek VirtualBox
Zoeken
Recente Berichten
ClipCube is een klein draagbaar klembordhistorietool voor Windows
ClipCube is een draagbare Windows-applicatie die inhoud van het kle...
Tabbladen toevoegen in Microsoft Word, Excel en PowerPoint
OfficeTab is een gratis invoegtoepassing voor MS Office 2001, 2007 ...
Mail Preview Gadget is Desktop Email Notifier met Windows Phone 7 UI
Mail Preview Gadget is een dynamische desktopgadget voor Windows 7 ...