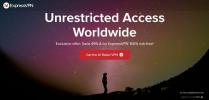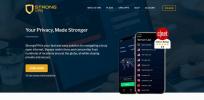Download app, druk op installeren (bij voorkeur Nordvpn, dat is mijn keuze en waarschijnlijk de beste!) En vanaf dit punt is er niet veel te zeggen... goede interface, makkelijk te gebruiken. Hier is de Nord-coupon als iemand zin heeft om te proberen '75OFF'
Hoe een VPN op Android te installeren, de snelle en gemakkelijke manier
Het installeren van een VPN op Android hoeft niet moeilijk te zijn; u hoeft alleen maar de juiste VPN-provider te kiezen, de software op uw apparaat te installeren en te leren hoe u deze configureert voor optimaal gebruik. We helpen u al deze dingen te bereiken in onze eenvoudige stapsgewijze handleiding - lees verder om te beginnen.
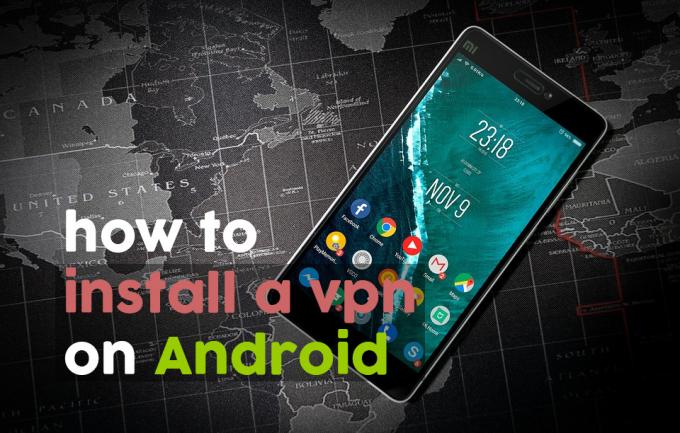
Als u op de hoogte bent van internetbeveiliging, weet u al hoe belangrijk het is om een VPN op uw thuiscomputer te gebruiken om uzelf te beschermen cyberdreigingen en om uw privacy te beschermen. Het is echter even belangrijk om ook gebruik een VPN op je telefoon of tablet. Velen van ons houden praktisch ons hele leven op onze telefoons, met informatie zoals e-mails, bankgegevens, persoonlijke contacten, werkinformatie en meer opgeslagen op deze apparaten, dus het is van vitaal belang dat ze worden beschermd te.
Als je een Android-gebruiker bent die zich zorgen maakt over privacy, dan is het artikel van vandaag iets voor jou. We gaan enkele van onze favoriete VPN's voor Android doornemen en laten het je dan zien
hoe een VPN op Android te installeren met stapsgewijze instructies.30 dagen geld-terug-garantie
Waarom Android-gebruikers profiteren van een VPN
Als je niet zeker weet of je een VPN nodig hebt voor uw Android-apparaat, denk eens aan de voordelen die het gebruik van een apparaat u biedt:
Verbeterde beveiliging
Een grote kwetsbaarheid van Android en andere mobiele apparaten is dat u ze vaak zult gebruiken om verbinding te maken met openbare wifi-netwerken zoals die in cafés of openbare locaties zoals luchthavens. Het probleem is dat wanneer je bent verbonden met een onbeveiligd netwerkkunnen andere gebruikers op hetzelfde netwerk gegevens onderscheppen die u via internet verzendt, waaronder uw e-mails of zelfs uw persoonlijke gegevens of bankgegevens. Om dit te voorkomen, een VPN versleutelt de gegevens die u via internet verzendt, zodat niemand deze kan onderscheppen en uw gegevens kan stelen.
GERELATEERDE LEZING:Wat te doen als uw identiteit wordt gestolen
Omzeil regio-sluizen
Veel inhoud online is regio vergrendeld - u kunt bijvoorbeeld alleen video's bekijken op de BBC iPlayer als u zich in het VK bevindt. Als je echter een VPN gebruikt, kun je het laten lijken alsof je vanuit een ander land aan het browsen bent. U kunt uw VPN dus gebruiken om verbinding te maken met een server in het VK en vervolgens iPlayer-inhoud van overal ter wereld te bekijken. Deze truc werkt ook met andere sites, zoals Netflix, Hulu, of Comedy Central.
Bescherm je privacy
Als u uw Android-apparaat op uw thuisnetwerk gebruikt, dan uw ISP kan gemakkelijk zien welke sites u bezoekt en of u inhoud downloadt of streamt. Als u uw internetgebruik privé wilt houden van uw ISP en anderen, zal de codering die door een VPN wordt gebruikt, voorkomen dat iemand anders toegang heeft tot uw gegevens of uw internetgebruik kan volgen.
Top VPN's voor Android (en hoe ze te installeren)
Er is een grote markt voor VPN-providers en zoals bij de meeste dingen zijn sommige duidelijk beter dan andere. We hebben het veld verkleind om te presenteren wat volgens ons de drie beste VPN-providers voor Android-gebruikers zijn. We gaan dieper in op hun specificaties, functies en deugden, laten zien hoe u ze installeert en sluiten elk gedeelte af met enkele tips voor het instellen en configureren van uw nieuwe app.

ExpressVPN biedt het beste van alle werelden op het gebied van snelheid, beveiliging en gebruiksgemak. De aangeboden verbindingen zijn razendsnel en vertragen je browsen niet. En de geboden beveiliging is uitstekend, met het gebruik van sterke 256-bit encryptie en een logboekregistratie. Het servernetwerk is absoluut enorm en biedt een netwerk van meer dan 3.000 servers op 160 verschillende locaties in 94 landen, zodat u gemakkelijk alle regiosloten die u tegenkomt kunt omzeilen.
De Android-app voor ExpressVPN is bijzonder eenvoudig te gebruiken, waardoor het perfect is voor degenen die nieuw zijn bij VPN's. Er is ook een optie in de software om het gebruikte VPN-protocol te wijzigen en of de VPN automatisch verbinding maakt op Android beginnen. Als je ook andere apparaten hebt, is de software ook beschikbaar voor Windows, Mac OS, iOS en Linux, naast ondersteuning voor sommige gameconsoles, smart-tv's en modems.
Lees ons volledige ExpressVPN-beoordeling.
- SPECIALE AANBIEDING: 3 maanden gratis (49% korting - link hieronder)
- Snelste servers die we hebben getest
- Torrenting / P2P toegestaan
- Houdt geen logboeken bij van persoonlijke gegevens
- Geweldige ondersteuning (24/7 chat).
- Iets hoger geprijsd.
Hoe de ExpressVPN-app voor Android te installeren
- Schakel uw Android-apparaat in en open uw app-trekking
- Selecteer de Google Play Store
- Gebruik de zoekbalk bovenaan om naar te zoeken ExpressVPN
- Zoek de app genaamd Express VPN - Beste Android VPN. Het is degene met een rood logo in de vorm van een V
- Klik op de grote green Installeren knop
- Je ziet een scherm met de rechten die de app moet uitvoeren. U moet toestemming geven om te controleren: 1) In-app aankopen en 2) Wifi-verbindingsinformatie. Klik op de groene knop die zegt Aanvaarden
- De app begint met downloaden. U kunt de voortgang volgen met behulp van de voortgangsbalk. Zodra het bestand is gedownload, zie je de tekst Installeren... op het scherm
- Zodra de installatie is voltooid, zie je een pictogram met een vinkje op een driehoekje in je meldingsbalk. U kunt nu de groene knop selecteren die zegt Open op het scherm
- Hiermee wordt de ExpressVPN-app voor het eerst geopend
Hoe de ExpressVPN-app voor Android in te stellen en te gebruiken
- Op het welkomstscherm ziet u opties om ofwel een te starten Gratis proefperiode of te Log in met uw account. We gaan ervan uit dat u al een account heeft, dus u moet dit selecteren Log in
- Je ziet een scherm met de tekst Bezig met activeren... even geduld en een statusbalk. Wacht even terwijl de app laadt
- Zodra dat is gebeurd, ziet u een wizard waarmee u uw VPN kunt instellen. Het eerste scherm zegt Uw VPN configureren en je hoeft alleen maar te tikken OK beginnen. Vervolgens zie je een Android-pop-up die je op de hoogte stelt van een Verbindingsverzoek, en u moet klikken OK
- Nu zie je een scherm met de titel Help ExpressVPN te verbeteren. Klik op Niet toestaan om geen crashrapporten of aan te sturen Toestaan om ermee in te stemmen ze te sturen
- Nu is de installatie voltooid en wordt u naar het startscherm van ExpressVPN gebracht. Je ziet een groot, rond, grijs knoppictogram en je moet gewoon tik op de knop om verbinding te maken met een VPN-server

- Er verschijnt tekst die zegt Verbinden… en je hebt de mogelijkheid om te annuleren als het te lang duurt. Zodra de verbinding gereed is, staat er VPN is AAN en de achtergrond van de knop wordt groen. Dit betekent dat uw VPN is verbonden en u beschermt. Je ziet ook een sleutelsymbool in uw meldingsbalk, wat betekent dat een VPN actief is

- Wanneer u voor de eerste keer verbinding maakt met ExpressVPN, wordt u verbonden met behulp van de slimme locatiefunctie die een server bij u in de buurt vindt voor de beste snelheden. Als je echter verbinding wilt maken met een server op een bepaalde locatie, kijk dan rechts van de grote verbindingsknop voor een kleinere ronde knop die zegt KIES LOCATIE. Klik hierop
- Nu zie je vier hoofdopties. Bovenaan is een zoekbalk, waar u de naam van een stad of land kunt invoeren om snel naar een server op deze locatie te zoeken. Hieronder staan drie opties voor het sorteren van de gegevens: Aanbevolen, Alles en Recent. Aanbevolen Maak een lijst van ongeveer 10 van de meest gebruikte en snelste landen waarmee u verbinding kunt maken, met een vlag van elk land om u te helpen het snel te vinden. Als er links van de vlag een grijze driehoek staat, betekent dit dat er meerdere servers beschikbaar zijn locaties binnen dat land - in het Verenigd Koninkrijk zijn er momenteel servers in Oost-Londen en Berkshire. Allemaal heeft een lijst met alle servers die beschikbaar zijn over het hele netwerk, gerangschikt per continent. En Recent u de servers laten zien waarmee u onlangs verbinding hebt gemaakt
- Als je in de war bent, heeft de app een Hoe kies ik de juiste VPN-locatie? sectie in de FAQ met alle details die u nodig heeft
- Nadat u een server heeft gekozen om verbinding mee te maken, tik erop en u wordt verbonden met de nieuwe locatie
- Wanneer u de verbinding met de ene server verbreekt en opnieuw verbinding maakt met de andere, moet u er rekening mee houden dat uw internetverbinding niet binnen enkele seconden wordt beveiligd. De app zal je hieraan een herinnering laten zien die je kunt erkennen en controleren Niet meer laten zien vak om het niet meer te zien
- Als er een locatie is die u vaak voor uw servers gebruikt, kunt u deze aan uw favorieten toevoegen door op de ster rechts van de landnaam te klikken, die dan rood wordt. U kunt een lijst met uw favorieten zien in de Recent tabblad
- Nu staat uw VPN aan en kunt u veilig internetten
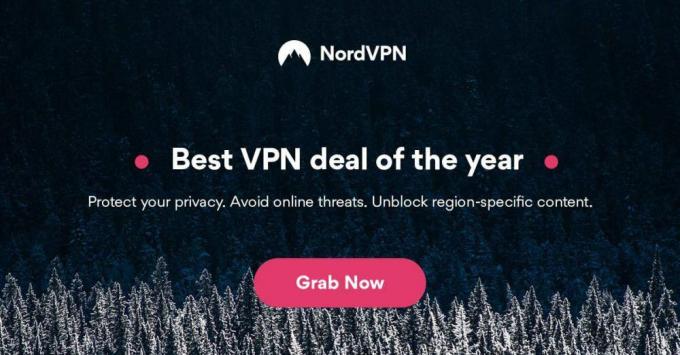
Geavanceerde VPN-gebruikers die tonnen opties en het allerhoogste beveiligingsniveau willen, zullen het waarderen NordVPN. Naast de gebruikelijke beveiligingsfuncties zoals 256-bits codering en een logboekregistratie, is er ook een functie genaamd dubbele codering waarbij uw gegevens tweemaal worden gecodeerd voor het best mogelijke veiligheid. De verbindingssnelheden zijn snel en je krijgt toegang tot een absoluut enorm netwerk van meer dan 5.300 servers in 59 landen.
De NordVPN-app voor Android heeft veel meer functies dan de meeste VPN-apps, met de mogelijkheid om te kiezen uit een lijst met gespecialiseerde servers en een server te kiezen per land waarin deze zich bevindt. Deze gespecialiseerde servers bevatten servers voor P2P, Onion Over VPN, Double VPN, Anti DDoS en Dedicated IP. Er zijn ook opties om functies zoals CyberSec in te schakelen: een adblocker en een anti-malwarehulpprogramma om u te beschermen tijdens het browsen, of om verduisterde servers te gebruiken die perfect zijn om VPN-blokkades te omzeilen zoals die in China. U kunt ook spelen met opties om TCP te gebruiken en het gedrag van automatisch verbinden te wijzigen.
Al deze geavanceerde functies maken NordVPN van onschatbare waarde wanneer u specifieke instellingen moet wijzigen, zodat u uw VPN kunt gebruiken zoals u dat wilt. Naast de Android-app kun je ook NordVPN-software installeren op apparaten met Windows, Mac OS, iOS, Linus, Chrome OS en meer.
Lees ons volledige NordVPN-beoordeling.
- SPECIALE AANBIEDING: 3-jarig plan (75% korting - link hieronder)
- GooglePlay-gebruikersbeoordeling: 4.3 / 5.0
- Geen IP / DNS-lekken gevonden
- Extra beveiligde dubbele VPN voor gegevensversleuteling
- Geweldige ondersteuning (24/7 chat).
- Weinig
- Apps kunnen soms traag verbinding maken.
Hoe de NordVPN-app voor Android te installeren
- Open de Google Play Store
- Gebruik de zoekbalk bovenaan om naar te zoeken NordVPN
- Zoek het item VPN: snel en onbeperkt NordVPN. Het heeft een logo dat eruitziet als een blauwe berg
- Klik op de grote green Installeren knop
- De app begint met downloaden en de installatie begint
- Zodra de installatie is voltooid, klikt u op de groene knop die zegt Open
- Dit opent de NordVPN-app
Hoe de NordVPN-app voor Android in te stellen en te gebruiken
- De eerste keer dat u de app opent, ziet u onderaan een blauw laadscherm met een witte voortgangsbalk. Wacht tot de voortgangsbalk tot het einde is gekomen en de app brengt je naar de startpagina
- Nu heb je de mogelijkheid om Start gratis proefperiode of om in te loggen als je al een NordVPN-account hebt. Om in te loggen, klik op de afbeelding van een persoon linksboven en ga dan naar Log in en voer uw inloggegevens in
- Nadat u een proefversie bent begonnen of bent ingelogd, ziet u mogelijk een scherm met informatie over nieuwe functies zoals de CyberSec-beveiligingsfunctie. U kunt ofwel klikken Schakel CyberSec in of druk op terug om hier later op terug te komen

- Terug op het startscherm zie je een kaart en een balk bovenaan die zegt Je bent niet verbonden. Om verbinding te maken met de VPN, kijkt u rond op de kaart door te knijpen en te vegen totdat u het land vindt waarmee u verbinding wilt maken. Dan tik op het blauwe pictogram boven het gewenste land

- Dit brengt een klein informatiepaneel tevoorschijn met de naam van het land en een grijze knop waarmee u verbinding kunt maken. Als u een bepaalde server wilt gebruiken, kunt u kiezen voor Kies een server keuze. Anders gewoon klik op de grijze knop om verbinding te maken met de VPN
- Als dit de eerste keer is dat je NordVPN gebruikt, moet je op dit moment de app toestemming geven om je internetverbinding op je Android-apparaat te beheren. U ziet hierover een informatiescherm en klikt vervolgens op Doorgaan met. Klik Ik vertrouw deze applicatie en dan OK. Nu ga je terug naar de NordVPN-app naar een scherm dat je vertelt over het verbindingsproces en je zou moeten klikken Ik snap het. Eindelijk over het pop-up gezegde Verbinding toestaan Klik op OK. Hiermee is het installatieproces voltooid
- Nu ben je verbonden met de VPN. Je zult zien dat de balk bovenaan het scherm groen wordt en zegt Verbonden met [welke server u ook kiest]. U kunt op deze groene balk klikken om meer informatie te zien over uw verbinding, zoals de server, uw IP-adres en hoe lang de verbinding actief is. Je ziet ook een pictogram dat eruitziet als een slot in je Android-meldingenbalk

- U kunt nu veilig en privé op internet surfen

IPVanish is een uitstekende keuze voor gebruikers die niet willen dat hun VPN het browsen vertraagt, omdat het razendsnelle verbindingen biedt die geen vertragingen veroorzaken. De beveiliging is ook uitstekend, met een sterke 256-bit encryptie om je gegevens veilig te houden en een niet loggen beleid om je privacy te beschermen. Met deze service krijgt u toegang tot een groot netwerk van meer dan 1.300 servers in meer dan 60 landen, zodat u toegang heeft tot internet alsof u overal ter wereld aan het browsen bent.
De IPVanish-app voor Android is vollediger uitgerust dan andere VPN-apps, met een grafiek voor het uploaden en downloaden van gegevens, plus geavanceerd opties zoals automatisch verbonden configuratie, een optie voor automatisch opnieuw verbinden, de mogelijkheid om te kiezen welk VPN-protocol moet worden gebruikt en de optie om te kiezen welke poort is gebruikt. Dit maakt de app ideaal voor gevorderde gebruikers die fijnmazige controle willen over hun VPN-verbinding. Naast de Android-app kan de IPVanish-software ook op andere apparaten worden geïnstalleerd, waaronder Windows, Mac OS, iOS en Linux.
Lees ons volledige IPVanish-beoordeling.
Hoe de IPVanish-app voor Android te installeren
- Open de Google Play Store
- Gebruik de zoekbalk bovenaan om naar te zoeken IPVanish
- Zoek het item IPVanish VPN. Het is degene met een zwart en groen logo met een P
- Klik op de grote green Installeren knop
- Je ziet een scherm met de rechten die de app moet uitvoeren. U moet toestemming geven om uw wifi-verbindingsinformatie te beheren door op de groene knop te klikken die zegt Aanvaarden
- De app begint met downloaden en de installatie begint
- Zodra de installatie is voltooid, zie je een pictogram in je meldingsbalk. Klik op de groene knop in de winkel die zegt Open
- Hierdoor wordt de IPVanish-app geopend
Hoe de IPVanish-app voor Android in te stellen en te gebruiken
- Wanneer je de app voor het eerst opent, zie je een inlogscherm. Voer uw gebruikersnaam en jouw wachtwoord, dan klikken Log in
- Als dit de eerste keer is dat je de app gebruikt, zie je een tutorial. Klik Begin de tutorial om de doorloop te zien of Overspringen als u al weet hoe u de software moet gebruiken
- De tutorial laat je de belangrijkste functies van de app zien en hoe je deze kunt gebruiken. We raden aan dat gebruikers er voor het eerst doorheen kijken
- Zodra de tutorial is voltooid of is overgeslagen, wordt u naar uw IPVanish-startscherm geleid. In de onderste helft van je scherm zie je je Voorkeuren voor snel verbinden

- Klik op Plattelandsstad, of Server om te kiezen met welke server u snel verbinding maakt wanneer u inlogt. Nu kunt u op drukken Aansluiten en je wordt verbonden met de VPN
- U ziet een Android-systeem dat u waarschuwt dat de VPN uw netwerkverkeer zal controleren, klik op OK
- Nu zie je een grafiek van je VPN-activiteit en de knop onderaan wordt rood en zegt nu verbinding verbreken. Dit betekent dat uw VPN actief is

- Om verbinding te maken met een server in een ander land, klik op de drie horizontale grijze lijnen linksboven om het menu te openen en ga vervolgens naar Server. Dit opent een lijst met beschikbare servers die u kunt zoeken of filteren met behulp van de kijker en filterpictogrammen in de rechterbovenhoek van het scherm. Klik op de naam van een server om er verbinding mee te maken
- Om uw instellingen te wijzigen zodat u automatisch wordt verbonden met uw VPN wanneer u de IPVanish-app start, opent u het menu en gaat u naar Instellingen, kijk dan in de Algemeen tabblad. De standaardoptie is Maak niet automatisch verbinding. In plaats daarvan kunt u een van de volgende vakjes aanvinken: Maak verbinding met de laatst verbonden server, maak verbinding met de snelste server, of Maak verbinding met de snelste server van het land
- Uw VPN houdt u nu veilig wanneer u internet gebruikt op uw Android-apparaat
Conclusie
Een VPN is een essentieel hulpmiddel voor Android-gebruikers, dus we hebben je laten zien hoe je drie van onze beste VPN's voor Android kunt installeren en gebruiken: ExpressVPN, IPVanish en NordVPN.
Heb jij deze VPN's op Android geprobeerd? Laat ons weten wat je met hen ervaart in de reacties hieronder.
Als u bijvoorbeeld een korte tijd een VPN nodig heeft als u op reis bent, kunt u onze best gerangschikte VPN gratis krijgen. ExpressVPN heeft een geld-terug-garantie van 30 dagen. Je moet voor het abonnement betalen, dat is een feit, maar het staat het toe volledige toegang gedurende 30 dagen en vervolgens annuleer je voor een volledige terugbetaling. Hun annuleringsbeleid zonder vragen doet zijn naam eer aan.
13 opmerkingen
-
Antwoord
Bedankt voor de coupon, het werkte! Ik koos tussen een paar VPN-services, dus nu denk ik dat ik bij Nord blijf, erg enthousiast om het te proberen
Deze site gebruikt Akismet om spam te verminderen. Lees hoe uw reactiegegevens worden verwerkt.
Zoeken
Recente Berichten
IPhone VPN-instellingen: een VPN op een iPhone installeren
Het installeren van een VPN op een iPhone is doodeenvoudig, precies...
Beste VPN in Oman voor 2020 om censuur te voorkomen
Oman is ten opzichte van de buurlanden tamelijk tolerant met betrek...
Hoe krijg ik een Brits IP-adres in China: wat is de beste VPN voor China?
Op het eerste gezicht lijkt het niet mogelijk om een Brits IP-adr...