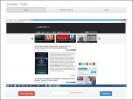SnapInstall: Muisgestuurde Screenshot-tool om producthandleidingen te maken
Er zijn meerdere manieren om screenshots te maken en te bewerken; of je nu kiest voor het gebruik van de Windows Snipping-tool of een andere applicatie zoals Greenshot of Shotty, deze applicaties hebben één ding gemeen, ze worden allemaal geactiveerd door toetsenborden. De meeste tools voor het vastleggen van schermen worden voornamelijk geactiveerd door de Print Screen toets (of in combinatie met de Ctrl- of Alt-toetsen), SnapInstall is een desktop-tool voor het maken van screenshots die door de muis worden geactiveerd, meer bepaald het middelste muisknop / muiswiel. De tool slaat de afbeeldingen automatisch op en voegt ze allemaal toe aan één PDF-bestand om een handleiding of installatie-instructie te maken.
Met zoveel populaire tools voor het maken van screenshots (sommige hebben zelfs een eigen Wikipedia-pagina) heb je waarschijnlijk wel een favoriete tool en geen enkele precisie bij het maken van foto's zou u ertoe kunnen brengen ermee te stoppen, dus waarom zou u deze gebruiken? SnapInstall? Deze tool is niet voor de gewone screenshots die je elke dag moet maken, hij is meer geschikt voor individuen die zijn belast met het maken van lange procedurele documenten die meerdere schermafbeeldingen bevatten, bijvoorbeeld installatie gidsen. Voor degenen die een installatieprocedure moeten uitstippelen, is het belangrijker om periodiek snel screenshots te maken. Voer de tool uit en begin met het invoeren van een naam voor uw procesdocument, de naam van de auteur en eventueel een logo.
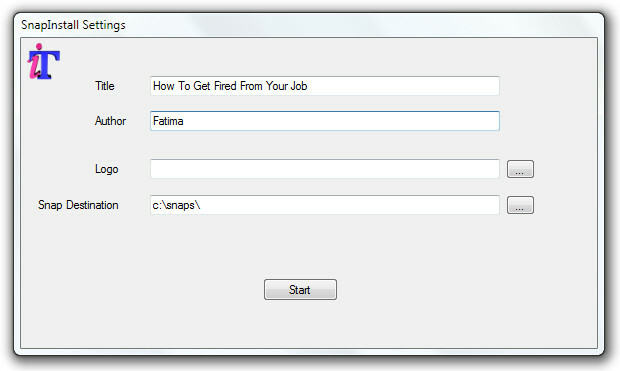
U hoeft geen instellingen voor toetsen / muisknoppen aan te passen, de tool maakt er een volledige schermafbeelding van welk gebied u ook op uw scherm klikt en het automatisch opslaat wanneer u met de middelste muisklik klikt knop.
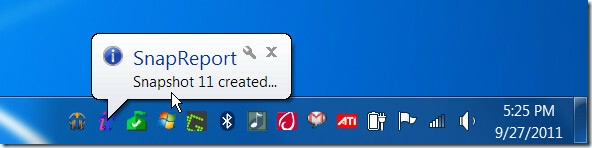
Als je eenmaal zoveel schermafbeeldingen hebt gemaakt als je wilt, ga je naar de map (standaard gemaakt op C: \ snaps \ Gebruikersnaam \... \ Sessie1) en kun je de schermafbeeldingen bekijken die de tool heeft gemaakt. Klik met de rechtermuisknop op het pictogram in het systeemvak en selecteer PDF maken en afsluiten.Hiermee worden alle screenshots aan één PDF-bestand toegevoegd. Het PDF-bestand onderschrijft elke schermafbeelding met de naam en de toepassing waarin deze wordt uitgevoerd en waar u op hebt geklikt om de schermafbeelding te maken. Dit maakt het voor iedereen die het bestand leest gemakkelijker om het proces dat u uitlegt te begrijpen.
Met de tool kunt u niet wijzigen welke muisknop de schermafbeelding activeert, dus het wordt waarschijnlijk niet uw dagelijkse schermopname tool, maar zoals eerder vermeld, is het goed voor het maken van screenshots wanneer u stapsgewijs wilt demonstreren hoe een applicatie of software werken. De screenshots worden onopvallend gemaakt, alleen een melding in de taakbalk verschijnt en je kunt direct door naar de volgende opname zonder dat je eerst hoeft te stoppen en de vorige op te slaan.
SnapInstall downloaden
Zoeken
Recente Berichten
Hoe u een harde schijf instelt voor het installeren van Windows 10
Wanneer u een desktop of laptop koopt die wordt geleverd met Window...
Hokrain: draagbare muziekspeler met enorme ondersteuning voor sneltoetsen en indelingen
Luisteren naar muziek tijdens het werk of andere activiteiten is ee...
Deel het scherm van uw pc met elke computer via WiFi of LAN met ScreenTask
Ik geef meestal de voorkeur aan services en apps op internet die vr...