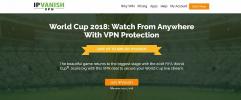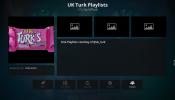Hoe Kodi te installeren op Amazon Fire TV Stick, de geverifieerde gemakkelijke manier
De Amazon Fire TV Stick is een goedkope en draagbare manier om video's te streamen van Netflix, Hulu, HBO Now, BBC iPlayer, Amazon Instant Videos en talloze andere bronnen. Dit kleine apparaat heeft ook een hoop potentieel dat wacht om te worden ontgrendeld. Door Kodi installeren op je Amazon Fire TV Stickkunt u live tv kijken, uw eigen bestanden bekijken en streamen en video's bekijken vanaf een grote verscheidenheid aan bronnen, allemaal vanaf één apparaat.

Voordat we beginnen: het gebruik van een VPN met Kodi wordt aanbevolen
Kodi is sinds het begin van de jaren 2000 een enorm populaire open source-tool gebleven voor het streamen van media. Hoewel gebruikers en kijkers er dol op zijn, fronsen sommige bedrijven en makers van inhoud de opties die Kodi u ter beschikking stelt. In het beste geval zitten delen van de functionaliteit van Kodi in een juridisch grijs gebied en kunnen ze van bepaalde kanten worden bekeken ISP's. Om uw activiteit privé te houden, kunt u het beste altijd een virtueel particulier netwerk (VPN) gebruiken wanneer u maar wilt
stream door Kodi.VPN's fungeren als een tunnel tussen je computer en internet. Gegevens moeten van uw thuisapparaat naar een lokale serviceprovider gaan voordat ze hun doel bereiken, waardoor ISP's gemakkelijk uw webbrowseractiviteiten kunnen volgen en Kodi-gebruikers kunnen markeren voor verdere nauwkeurig onderzoek. Met een actieve VPN, gegevens worden versleuteld voordat ze uw computer verlaten, waardoor identificerende informatie zoals uw locatie en welke software u gebruikt, wordt gemaskeerd.
In plaats van verkeer te zien dat wordt gegenereerd door Kodi-streams, zien ISP's eenvoudigweg gecodeerde gegevenssets.

Er zijn talloze VPN's op de markt die je zullen helpen je tracks te verbergen, maar een van de gemakkelijkste gebruik met Kodi en een Fire TV Stick is IPVanish. De VPN-provider biedt krachtige 256-bit AES-codering, een strikt zero-logging-beleid en meer dan 40.000 gedeelde IP's verspreid over 750 servers in 60 verschillende landen. We raden IPVanish aan omdat het software heeft voor een breed scala aan apparaten, waaronder desktop-pc's, tablets, mobiele telefoons, routers en zelfs Fire TV zelf. Het is eenvoudig te installeren, gemakkelijk te gebruiken en met voldoende privacy en anonimiteit om je te beschermen tijdens het streamen via Kodi. Het is ook een van de weinige VPN's die snel genoeg is om je kijkplezier niet te bederven. Sterker nog, onze lezers krijgen enorm veel 60% korting op het jaarabonnement hier.
Hoe apps te seloaden
Het besturingssysteem dat de Fire TV Stick aandrijft, is gebaseerd op Android, maar Fire OS biedt slechts toegang tot een beperkte selectie van apps in de Amazon Appstore. Dit helpt de Fire TV-ervaring zo soepel mogelijk te houden, maar het kan een beetje gedoe zijn als je meer wilt doen met je Fire TV Stick dan alleen video's bekijken op een paar vaste kanalen.
Kodi is niet beschikbaar als native download voor Fire TV. Het programma van derden is gratis, maar om het te installeren, moet je het sideloaden op je apparaat. U hoeft zich geen zorgen te maken over het rooten van uw Fire Stick of het uitvoeren van ingewikkelde hackroutines. Het enige dat u nodig heeft, is een internetverbinding en een paar minuten vrije tijd.
Sideloading-apps is een snelle en eenvoudige manier om Android-apps op uw Fire TV Stick te installeren. Hierdoor krijgt u toegang tot meer kanalen, meer functionaliteit en meer videostreamingservices. Houd er rekening mee dat niet alle apps op de Fire TV Stick werken. Het is geen volledig Android-apparaat en mist veel van de invoermethoden en brute verwerkingskracht die een tablet of een mobiele telefoon zou hebben. Zelfs apps waarvan is bewezen dat ze op Fire TV Sticks draaien, werken niet per se voor iedereen.
Er zijn tientallen manieren om apps op de Fire TV te sideloaden, van pc-software waarmee je .apks kunt beheren tot apps die inhoud rechtstreeks naar de Fire TV downloaden. Een paar methoden vallen net zo eenvoudig op als de andere. We hebben hieronder een aantal van de meest populaire methoden voor sideloaden uiteengezet.
De Fire TV Stick voorbereiden
Voordat u iets op uw Fire TV Stick kunt laden, moet u het apparaat gereedmaken. Gelukkig vereist sideloading geen firmware-flash of andere hacks, alleen een eenvoudige voorraadinstelling die moet worden omgeschakeld. Dit werkt op alle generaties Fire TV en Fire TV Sticks, ongeacht de firmwareversie, en je hoeft je apparaat niet eens te rooten om te sideloaden.
Zoek de instellingenpagina van je Fire TV Stick en kies vervolgens Apparaat, gevolgd door Opties voor ontwikkelaars. De instelling met de naam "Apps van onbekende bronnen" zou standaard "UIT" moeten zeggen. Selecteer het en zet het op "AAN". U krijgt een waarschuwingsbericht te zien over het installeren van externe apps en hoe deze uw apparaat kunnen schaden. Maak je geen zorgen, Kodi zal niets beschadigen, en de meeste legitieme apps die je kunt downloaden en samplen, evenmin. Druk op "ok" en je Fire TV Stick is klaar om te sideloaden.
Methode 1: Downloader-app
De eerste methode om Kodi op een Amazon Fire TV Stick te sideloaden, is verreweg de eenvoudigste. Het enige dat nodig is, is een gratis download van de Amazon Appstore, geen pc- of opdrachtregelconfiguratie nodig. U moet veel typen om handmatig een URL in uw Fire TV Stick in te voeren, maar het hele proces duurt nog maar een paar minuten van begin tot einde.
- Ga naar de instellingenpagina van je Fire TV Stick.
- Kies Apparaat> Opties voor ontwikkelaars en stel "Apps van onbekende bronnen" in op AAN.
- Accepteer het waarschuwingsbericht over het installeren van externe apps.
- Open de Amazon Appstore op je Fire TV.
- Zoeken Downloader en installeer het programma.
- Terwijl dat installeert, bezoek de Kodi-website op uw pc.
- Klik op het Android-downloadpictogram.
- Let op de link voor de nieuwste build van de Android ARM-release.
- Typ deze URL in het vak Downloader op je Fire TV Stick.
- Wanneer het downloaden is voltooid, wordt Kodi automatisch geïnstalleerd.
Methode 2: adbLink
De tweede sideloading-methode gebruikt een stuk gratis software genaamd adbLink en vereist een Windows-, Mac- of Linux-pc. Het is een beetje ingewikkelder dan de eerste methode, maar niet zo onhandig omdat het niet gaat om het typen van URL's met de Fire TV Stick-afstandsbediening. Merk op dat uw pc en Fire TV Stick zich op hetzelfde lokale netwerk moeten bevinden om deze methode te laten werken.
- Bereid je apparaat voor door naar de instellingenpagina van de Fire TV Stick te gaan.
- Kies Apparaat> Opties voor ontwikkelaars en stel "Apps van onbekende bronnen" in op AAN.
- Accepteer het waarschuwingsbericht over het installeren van externe apps.
- Ga naar Instellingen> Over - Netwerk en noteer het IP-adres van je Fire TV Stick.
- Bezoek de adbLink website op uw pc en download het programma voor uw besturingssysteem.
- Voer adbLink uit en installeer.
- Klik op "nieuw" naast het apparaatvak en voeg uw Fire TV Stick toe.
- Typ het IP-adres van uw Fire TV Stick in adbLink.
- Bezoek de Kodi-website op uw pc.
- Klik op het Android-downloadpictogram.
- Download de nieuwste Android ARM-release build naar uw pc.
- Blader en selecteer het .apk-bestand in de adbLink-interface.
- Klik op "Sideload 3rd Party Application".
- Na enkele ogenblikken wordt Kodi met succes op uw Fire TV Stick geïnstalleerd.
Methode 3: apps2fire
Als je een Android-telefoon of -tablet rondslingert, kun je deze daadwerkelijk gebruiken om apps op je Fire TV Stick te installeren. Met een gratis programma genaamd apps2fire kunt u op afstand programma's toevoegen aan uw Fire-apparaat, inclusief de nieuwste versie van Kodi. Merk op dat je Android en Fire TV Stick op hetzelfde lokale netwerk moeten zijn om deze methode te laten werken.
- Ga eerst naar de instellingenpagina van de Fire TV Stick.
- Kies Apparaat> Opties voor ontwikkelaars en stel "Apps van onbekende bronnen" in op AAN.
- Accepteer het waarschuwingsbericht over het installeren van externe apps.
- Ga naar Instellingen> Over - Netwerk en noteer het IP-adres van je Fire TV Stick.
- Installeren Kodi op uw Android-apparaat. Je kunt het ook installeren vanaf Google Play.
- Installeren apps2fire op hetzelfde Android-apparaat.
- Open apps2fire en voer het IP-adres van je Fire TV Stick in.
- Selecteer Kodi in de lijst en installeer het op afstand op uw Fire-apparaat.
Na het installeren van Kodi
Zodra je Kodi op je Fire TV Stick hebt, nemen je entertainmentopties exponentieel toe. Kodi is een omgeving op zich, compleet met add-ons voor videostreaming, live tv, delen van bestanden en nog veel meer. In plaats van door eindeloze lijsten met plug-ins te bladeren en op een paar goede ontdekkingen te hopen, installeer je gewoon Indigo. Deze handige plug-in voegt verschillende handige kanalen toe die je Kodi-ervaring bijna onmiddellijk zullen verbeteren.
Volg de onderstaande instructies om de Indigo-add-on voor Kodi op je Fire TV Stick te installeren:
- Open Kodi vanuit het hoofdmenu op je Fire TV Stick.
- Klik bovenaan op het tandwielpictogram en ga naar Bestandsbeheer.
- Selecteer "Bron toevoegen".
- Typ de volgende URL in het tekstvak: http://fusion.tvaddons.ag
- Klik OK.
- Voer een naam in voor de bestandsbron, zoals "Fusion TV" of gewoon "TV".
- Ga terug naar het hoofdscherm van Kodi en selecteer 'Add-ons'.
- Klik op het open vak-pictogram bovenaan het menu.
- Kies "Installeren vanuit zip-bestand".
- Accepteer het waarschuwingsbericht.
- Kies de bron die je hierboven hebt genoemd.
- Open de map met de naam "begin hier"
- Installeer de Indigo-plug-in vanuit deze map.
- Wacht tot er een installatiemelding verschijnt.
- Ga terug naar de add-onspagina en open Indigo.
- Kies de configuratiewizard en selecteer "Installeren".
- Wanneer de configuratie is voltooid, wordt Kodi afgesloten.
- Open Kodi opnieuw en controleer de add-onssecties.
- Je vindt een handvol nieuwe kanalen voor tv, documentaires, tekenfilms, muziek en meer, allemaal klaar om te openen en te streamen.
Handiger add-ons voor Kodi
Er zijn honderden add-ons voor de Kodi-omgeving en dat aantal neemt voortdurend toe. Om het meeste uit uw nieuwe installatie te halen, moet u de plug-ins vinden die het beste bij uw persoonlijke kijkbehoeften passen, dus experimenteren is absoluut de beste manier om te beginnen, vooral omdat je met slechts een paar add-ons van Kodi kunt installeren en verwijderen eenvoudige kranen.
Hieronder staan een paar geweldige keuzes om een idee te krijgen van wat Kodi kan doen op je Fire TV Stick. Alles kan rechtstreeks vanuit Kodi worden gedownload, geen pc of sideloading nodig.
1. Genesis
Een van de meest populaire add-ons voor Kodi, simpel en simpel. Genesis heeft een enorme database met films, tv-programma's en live televisie die gratis kan worden gestreamd. Het heeft ook een gebruiksvriendelijke interface die zeer geschikt is voor browsen op Fire TV.
2. Feniks
Een andere gratis streamingdienst, Phoenix, richt zich op het vinden van betrouwbare bronnen voor films en tv-programma's. De interface is niet de beste, maar de selectie maakt dat meer dan goed.
3. OpenSubtitles.org
Als je veel buitenlandse films en tv kijkt, zal deze add-on je leven veranderen. Met OpenSubtitles.org kunt u ondertitels in specifieke talen zoeken en downloaden voor een enorme verscheidenheid aan inhoud. Je hebt een gratis account bij OpenSubtitles.org nodig om de add-on te gebruiken, maar het is het zeker waard.
4. UKTV nu
Live tv-programma's, films en sportevenementen van kanalen in zowel de VS als het VK.
5. XBMC UnPause Jumpback
Springt automatisch een paar seconden terug als je een video een bepaalde tijd pauzeert. Verrassend handig om op te springen om een hapje te eten en te onthouden wat er aan de hand was voordat je op pauze drukte.
Aangepaste skins voor Kodi on Fire TV Stick
Een vaak over het hoofd gezien bijkomend voordeel van het gebruik van Kodi op een Fire TV-stick is de mogelijkheid om aangepaste skins te installeren en te beheren om het uiterlijk van het programma te veranderen. De voorraadlay-out is eenvoudig en functioneel, maar omdat het zo gemakkelijk is om het thema te veranderen, waarom zou je er dan niet mee spelen?
De huidselectie van Kodi is beschikbaar in het hoofdmenu. Sommigen van hen zijn een beetje resource-intensief voor de Fire TV Stick, hoewel een aantal gebruikers echter succes hebben gehad met Aeon Nox, Amber en Black Glass. Om meer skins te krijgen om doorheen te bladeren, ga naar Systeem> Uiterlijk> Huid> Meer ophalen ...
Op aangepaste achtergronden kan Kodi er echt spectaculair uitzien. U kunt elke afbeelding naar uw Fire TV-stick pushen en deze in slechts enkele stappen gebruiken als de standaardachtergrond. Volg gewoon de onderstaande instructies en je bent klaar om te gaan. Opmerking: als u de hierboven genoemde adbFire-methode hebt gebruikt, kunt u doorgaan naar stap zes.
- Ga naar Instellingen> Over - Netwerk en noteer het IP-adres van je Fire TV Stick.
- Bezoek de adbLink website op uw pc en download het programma voor uw besturingssysteem.
- Voer adbLink uit en installeer.
- Klik in adbLink op "nieuw" en voeg uw Fire TV Stick toe aan de lijst.
- Typ het IP-adres van uw Fire TV Stick in adbLink.
- Selecteer onder de optie Push / Pull / Delete File in adbLink "gebruikersgegevens" en vervolgens "push".
- Selecteer de afbeelding op uw pc waarvan u wilt dat deze uw Kodi-achtergrond is.
- Push het bestand naar je Fire TV Stick.
- Wacht tot de overdracht is voltooid.
- Ga in het Fire TV Stick-menu naar Systeem> Uiterlijk
- Kies 'Achtergrond' en vink vervolgens 'Aangepaste achtergrond inschakelen' aan.
- Klik op "Achtergrondpad".
- Voer het volgende pad in naar het bestand dat je zojuist hebt geüpload: root / sdcard / android / data / org.xbmc.kodi / files / kodi / userdata
- Ga naar je Kodi-startscherm en geniet van de aangepaste achtergrond.
Brandapparaten vergelijken
Amazon biedt verschillende hoofdproducten in de Fire-lijn, waaronder de Fire TV Stick en de Fire TV set-top box. Er zijn enkele hardwareverschillen tussen elk van deze apparaten, zoals de Fire TV-poorten die staan een bekabelde internetverbinding en insteekbare USB-apparaten toe, maar de softwareversies zijn bijna identiek. Dit betekent dat de bovenstaande Kodi-installatie-instructies even goed werken voor zowel Fire TV als de Fire TV Stick.
Het enige merkbare verschil tussen de twee Fire-apparaten is snelheid. Sideloaded app-installatie op de Fire TV Stick zal merkbaar langzamer zijn dan op de set-top box, evenals bepaalde menu-opties en film laadtijden. Compatibiliteit is echter bijna hetzelfde, dus als u een app op de ene kunt gebruiken, zou deze op de andere prima moeten werken.
Zoeken
Recente Berichten
NBA-games zonder kabel bekijken (GRATIS optie inbegrepen)
NBA-games zonder kabel kijken is geen gemakkelijke taak, tenzij je ...
Hoe u het WK 2018 Rusland gratis kunt streamen, geen kabelabonnement nodig
Graag kijken naar de FIFA Wereldbeker 2018 maar bang dat je snoeige...
Bekijk UFC 222 op Kodi: Cyborg vs. Kunitskaya Live streams om online te bekijken
De UFC 222-wedstrijd was eerder gepland tussen UFC-vedergewichtkamp...