Hoe YouTube op Firestick en Fire TV te krijgen
Begin 2018 trok Google officieel ondersteuning voor de Fire TV-versie van de YouTube-app. Het bedrijf noemde een voortdurende zakelijke rivaliteit met Amazon als redenering achter de actie. Eigenaren van Fire TV hebben hun YouTube-apps alleen opgestart om een bericht van Google te zien waarin stond dat ze geen inhoud meer konden bekijken op hun huidige apparaat. Ze konden er ook niets aan doen. Zucht en ga verder.

Dat is echter niet helemaal waar. YouTube is mogelijk niet beschikbaar op de officiële kanalen van Fire TV, maar het apparaat is nog steeds gebaseerd op Android, een van de grootste projecten van Google. Dit betekent dat er talloze manieren zijn om toegang te krijgen tot de app op Fire TV, je moet gewoon van tevoren wat werk willen verzetten. Blijf lezen voor enkele van de veiligste en gemakkelijkste methoden om YouTube op Fire TV te krijgen.
30 dagen geld-terug-garantie
Houd uw activiteit verborgen met een VPN
Bezorgd over ISP's, hackers en overheidsinstanties die uw online activiteiten bekijken? Met de juiste VPN hoeft u dat niet te doen. VPN's of virtuele particuliere netwerken werken stil op de achtergrond om uw informatie en identiteit te allen tijde te beveiligen. VPN's versleutelen gegevens die uw apparaat verlaten, inclusief pc's, smartphonesen Fire TV, waardoor niemand kan zien wat u streamt of welke websites u bezoekt. Met een VPN kun je zorgeloos surfen, browsen en streamen.
VPN's ontgrendelen ook een aantal extra functies, waaronder de volgende.
- Bescherm uw smartphone of Fire TV tijdens het reizen en het gebruik van wifi in het hotel.
- Bekijk films en tv-programma's uit andere landen met je Fire TV.
- Doorbreek in een oogwenk de censuur- en geo-restrictiebarrières.
- Voorkom dat internetproviders uw internetsnelheden kunstmatig vertragen.
IPVanish - De beste VPN voor Amazon Fire TV

IPVanish heeft de perfecte set functies voor gebruik met Fire TV. De software is snel, lichtgewicht en eenvoudig te installeren vanuit de appstore. Het biedt ook DNS-lekbescherming en een automatische kill-schakelaar, die beide helpen uw identiteit te vergrendelen. IPVanish heeft meer dan 950 servers op 60 verschillende locaties over de hele wereld, die allemaal razendsnel en zonder vertraging zijn. U kunt zelfs profiteren van onbeperkte bandbreedte, geen beperkingen op torrent- of P2P-verkeer en te allen tijde volledige 256-bit AES-codering!
Proberen IPVanish met onze EXCLUSIEVE deal! Meld je aan en scoor 60% korting op jaarplannen, slechts $ 4,87 per maand. Je kunt zelfs de zeven dagen niet-goed-geld-terug-garantie om te proberen voordat u koopt.
Hoe YouTube op Fire TV te krijgen
Google heeft Fire TV misschien verlaten, maar YouTube is nog lang niet verdwenen. Met de onderstaande methoden heb je toegang tot de bijna oneindige inhoud van YouTube en kun je alles streamen op je Fire TV-apparaat.
Methode 1 - Toegang tot YouTube via browser

De YouTube-app werkt mogelijk niet op Fire TV-apparaten, maar weet je wat wel doet? De YouTube-website! Fire Sticks zijn niet bepaald gebouwd voor het uitvoeren van volwaardige browsers, maar je kunt het nog steeds opstarten en zonder al te veel moeite af en toe een video bekijken. Volg de onderstaande stappen om een gratis browser te installeren en toegang te krijgen tot alle YouTube-inhoud die je leuk vindt.
- Start uw Fire TV op en zorg ervoor dat deze is verbonden met internet.
- Ga naar de Fire TV-appstore en zoek naar een browser. Wij raden aan Firefox voor Fire TV, omdat het gemakkelijk te gebruiken is en goed werkt met YouTube.
- Installeer de browseren start het dan meteen.
- Navigeren naar youtube.com, zoek naar een video en begin met kijken!
- Optioneel kunt u zich via Firefox aanmelden bij uw YouTube-account om uw afspeellijsten gemakkelijk te bekijken.
Methode 2 - Installeer via apps2fire

Het gebruik van apps2fire is verreweg de veiligste, snelste en gemakkelijkste methode om YouTube op Fire TV te installeren. De app is een gratis download van derden van Google Play en alles wat hij doet is het kopiëren van inhoud van het ene apparaat naar het andere. Je hebt een aparte Android-telefoon of -tablet nodig om apps2fire te gebruiken, en zowel deze als je Fire TV moeten zijn verbonden met hetzelfde wifi-netwerk. Zodra dat klaar is, installeert u gewoon de app en stuurt u YouTube eenvoudig naar uw Fire TV!
- Op een apart Android-apparaat van uw Fire TV, installeren apps2fire. Zorg ervoor dat dit de officiële is die door Koni is ontwikkeld, niet een van de knockoffs.
- Zorg ervoor dat je de YouTube-app op hetzelfde apparaat hebt geïnstalleerd. Het moet op de meeste hardware vooraf zijn geïnstalleerd.
- Voer apps2fire uit en laat het een lijst maken van uw lokale installaties.
- Wanneer de scan is voltooid, schuif het menu naar links en tik op Instellingen.
- Ga op je Fire TV naar Instellingen> Over - Netwerk en noteer het IP-adres.
- Terug in apps2fire, voer het IP-adres van uw Fire TV in en tik op "Zoek Fire TV's".
- Ga naar de Tabblad Lokale apps en scrol omlaag naar YouTube.
- Tik op het pictogram en vervolgens op selecteer "Installeren" wanneer het raam opent.
- Even later zal YouTube uploaden naar je Fire TV en installeren. Dit kan enkele minuten duren, afhankelijk van de snelheid van uw internetverbinding.
- Ga naar de hoofdinterface van je Fire TV en begin met streamen!
Methode 3 - Gebruik adbLink om YouTube te sideloaden
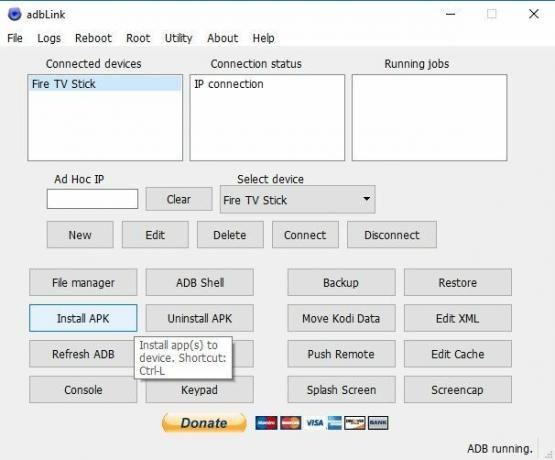
adbLink is gemakkelijk te gebruiken als je het eenmaal onder de knie hebt, maar wat betreft het sideloaden van YouTube brengt het meer risico's met zich mee dan sommige van de bovenstaande methoden. Je hebt directe toegang tot een apk nodig om te installeren via adbLink, en omdat Google geen versie van YouTube in een onbewerkt apk-bestand uitgeeft, moet je het ergens anders vinden. Dit kan je openen voor nep-apps, dus we raden je aan voorzichtig te zijn voordat je deze route volgt. De onderstaande link was veilig op het moment van schrijven, maar dat kan veranderen zonder onze medeweten. Gebruik indien mogelijk een van de bovenstaande methoden, omdat deze sneller en veel veiliger zijn.
Volg de onderstaande stappen als u klaar bent om adbLink te gebruiken om YouTube te installeren.
- Op uw pc, bezoek de APKMirror site.
- Typ "YouTube" in de zoekopdracht doos. Controleer het hoogste resultaat dat zegt 'van Google LLC' te zijn.
- Klik op de downloadknop naast het juiste zoekresultaat, scrol dan naar beneden en pak de nieuwste apk.
- Sla het YouTube apk-bestand op ergens gemakkelijk toegankelijk, zoals uw desktop.
- Ga op je Fire TV naar Instellingen> Over - Netwerk en noteer het IP-adres van uw apparaat.
- Op uw pc bezoek de adbLink website, download het programma en installeer het.
- Klik in adbLink op "nieuw" naast het apparaatvak en voeg je Fire TV Stick toe.
- In het volgende venster, typ een unieke beschrijving en het IP-adres van je Fire TV Stick.
- Klik in het hoofdscherm van adbLink op 'Installeer APK' knop en navigeer vervolgens naar het apk-bestand van YouTube.
- adbLink installeert de app automatisch op uw Fire TV-apparaat. Dit kan een paar minuten duren, afhankelijk van je wifi-snelheid.
- Wanneer het proces is voltooid, kunt u dat doen toegang tot YouTube vanuit het hoofdmenu van je Fire TV.
Methode 4 - Sideload YouTube met Downloader
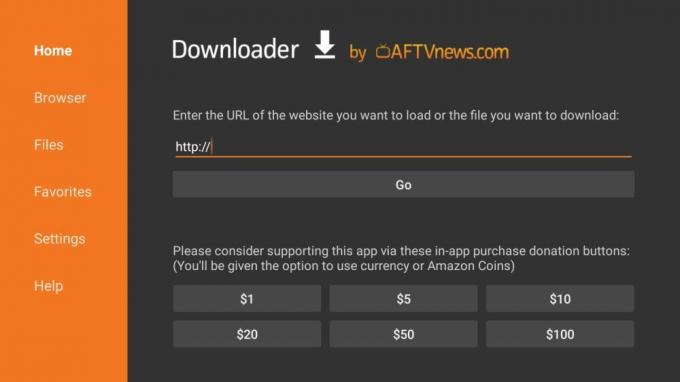
Downloader is een van de betere sideloading-apps van Fire TV. Het is gratis, het is lachwekkend eenvoudig te gebruiken en het werkt, ongeacht wat je probeert te installeren. De vangst is dat je directe toegang tot een apk nodig hebt om het te laten werken, het bestandsformaat dat wordt gebruikt door Android-apps. Google brengt geen officiële APK voor YouTube uit, wat betekent dat je het op een andere manier moet vinden. Dit kan eng of ronduit gevaarlijk zijn als je de verkeerde apk-bronnen gebruikt. We raden u ten zeerste aan om, indien mogelijk, een van de andere sideloading-methoden te gebruiken. De onderstaande bron is betrouwbaar op het moment van schrijven, maar dat kan veranderen zonder onze medeweten.
Volg de onderstaande stappen om de YouTube-apk te downloaden, Downloader te installeren en YouTube te sideloaden op je Fire TV.
- Op uw pc, bezoek de APKMirror site.
- Typ "YouTube" in het zoekvak. Controleer het hoogste resultaat dat zegt 'van Google LLC' te zijn.
- Klik op de downloaden knop naast het juiste zoekresultaat, scroll dan naar beneden en pak de laatste apk.
- Sla de YouTube-APK op bestand ergens gemakkelijk toegankelijk, zoals uw bureaublad.
- Gebruik een cloudopslagdienst of een tijdelijke bestandshost zoals EmpireBox naar sla de apk op het web op.
- Kopieer de directe apk-URL en houd het bij de hand.
- Open de Amazon appstore op uw Fire TV.
- Zoeken Downloader en installeer het programma.
- Voer Downloader uit en typ de URL van bovenaf in de doos. Het moet een directe link zijn die eindigt op .apk om te kunnen werken.
- Downloader pakt het bestand en slaat het vervolgens op in de speciale sectie Bestanden.
- Installeer YouTube via de interface van Downloader.
Methode 5 - Gebruik de YouTube-add-on van Kodi
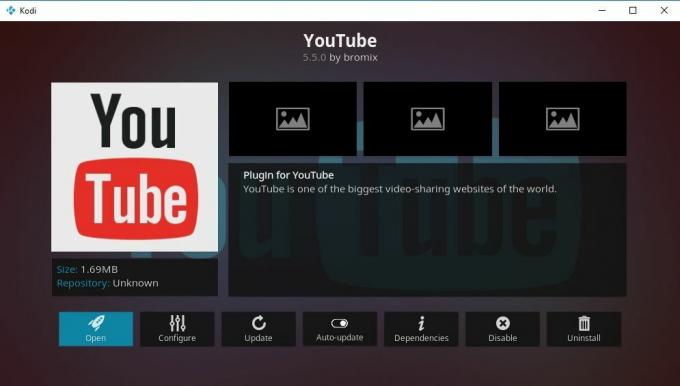
Hier is een slimme oplossing voor het YouTube-probleem van Fire TV: Kodi! De open-source mediacenter-software biedt een handig platform voor het installeren van allerlei soorten inhoud, van Vimeo-video's tot live sport en tv-uitzendingen. Er is ook een YouTube-add-on speciaal gemaakt voor Kodi, en het werkt als een droom op Fire TV. Om het te installeren, zijn nog een paar stappen nodig dan de bovenstaande methoden, maar met toegang tot Kodi krijg je veel meer dan kattenvideo's en uitdagingen met ijsemmers.
Om te beginnen, moet je Kodi op Fire TV installeren. Dit is een eenvoudig sideloading-proces dat niet te lang mag duren. Volg onze gids op Kodi installeren op Fire Stick-apparaten, ga dan hieronder verder zodra u klaar bent.
Met Kodi op je Fire TV hoef je alleen maar de YouTube-add-on te installeren. Het is een officiële extensie, dus u hoeft niet op zoek te gaan naar opslagplaatsen of iets dergelijks. Volg gewoon de onderstaande stappen.
- Begin bij het hoofdmenu van Kodi en kies vervolgens Add-ons.
- Klik op het open vakpictogram en selecteer Installeer vanuit de repository.
- Open de Kodi Add-on repository.
- Voer de Video-add-ons map.
- Scroll naar beneden en selecteer YouTube.
- Klik op de Installeren knop.
- Na een tijdje heb je toegang tot de add-on vanuit het hoofdmenu.
Nu kun je eenvoudig Kodi uitvoeren en vanaf daar YouTube-video's streamen, noch Amazon noch Google kunnen er iets aan doen!
Problemen bij het Sideloaden van YouTube?
Sideloading is vrij eenvoudig, maar er is altijd een kans dat er iets mis kan gaan. Als je problemen tegenkomt bij het proberen YouTube op je Fire TV te krijgen, kunnen ze waarschijnlijk worden opgelost met het onderstaande advies.
Sta onbekende bronnen toe
Het Fire TV-besturingssysteem wordt geleverd met een ingebouwde optie die externe installaties uitschakelt. Als u het echter inschakelt, is sideloading een eitje. Volg de onderstaande snelle stappen om uw Fire TV voor te bereiden.
- Ga naar je De instellingenpagina van Fire TV Stick bovenaan het startmenu.
- Scroll naar rechts en kies Apparaat
- Ga naar beneden Ontwikkelaarsopties
- Stel Apps van onbekende bronnen AAN.
- Accepteer het waarschuwingsbericht over het installeren van externe apps.
Kan geen verbinding maken met Fire TV
Als u een apart apparaat gebruikt om te helpen bij het sideloaden, zoals adbLink of apps2fire, kunt u een probleem tegenkomen met betrekking tot Fire TV-verbindingen. Soms maakt het geen verbinding, soms wel, maar dan verdwijnt het onmiddellijk. Hoe dan ook, u moet ervoor zorgen dat beide apparaten zijn verbonden met hetzelfde wifi-netwerk in uw huis. Veel routers zetten automatisch een gastnetwerk op of maken verschillende verbindingen met verschillende uitzendsterktes. Controleer elk apparaat om te zien welk netwerk het gebruikt en probeer vervolgens opnieuw te laden.
Is het veilig om te sideloaden?
Sideloading is volkomen veilig voor zowel Fire TV- als Fire Stick-apparaten. Het vereist geen enkele vorm van hardware-hacking of manipulatie van het besturingssysteem. Je hoeft geen rare software te installeren of belangrijke veiligheidsmaatregelen uit te schakelen. Alles wat sideloading doet, stelt u in staat apps te installeren die normaal niet beschikbaar zijn via de ingebouwde appstore van Amazon. Dat is het. Je kunt zelfs sideloaded apps verwijderen met het eigen verwijderprogramma van Fire TV, voor het geval je niet tevreden bent met de resultaten.
Conclusie
YouTube is misschien weg van Fire TV's, maar het is verre van ontoegankelijk! Door middel van een aantal slimme oplossingen en de juiste sideloading-methoden kan iedereen snel weer toegang krijgen tot zijn favoriete videostreams. Het is veilig, het is snel, het is gemakkelijk en het is ook verrassend handig.
Voor een iets andere aanpak kunt u onze overwegen beste alternatieven voor YouTube!
Kent u nog andere hacks om YouTube op Fire TV te krijgen? Laat het ons weten in de comments!
Zoeken
Recente Berichten
Hoe u Plex kunt routeren met een VPN, bewaar uw privacy
Plex is een krachtige mediacenter-service waarmee u films van een s...
Bekijk Marvel's The Punisher op Kodi, inclusief legale online streams
Marvel's nieuwste uitstapje naar tv-programma's op Netflix is The...
Hoe u de X-bestanden online kunt bekijken, inclusief Kodi Live Streams
Jaren 90 kinderen verheugen zich - De X-Files is terug op tv! De he...



