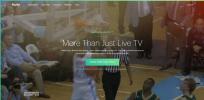Hoe Jokubreak Roku en Kodi te installeren (volledige zelfstudie)
Heb je een gloednieuwe Roku die je graag wilt gebruiken? Het betaalbare en draagbare streamingapparaat is de perfecte oplossing om Netflix op je tv te krijgen, naar Hulu te kijken of de laatste live sport- en tv-programma's bij te houden. Het enige dat Roku nog krachtiger zou kunnen maken, is of het Kodi zou kunnen gebruiken, de gratis, zeer uitbreidbare open-source mediacenter-software.

Kun je een Roku jailbreaken en Kodi installeren? Het korte antwoord is nee, niet precies. In plaats van je Roku te jailbreaken, kun je een alternatieve methode gebruiken om Kodi op je tv te krijgen. We behandelen alle onderstaande details. Voordat u begint, moet u ervoor zorgen dat u de juiste stappen neemt om uw apparaat te beveiligen, zodat u Kodi met volledige privacy kunt gebruiken.
30 dagen geld-terug-garantie
Voordat je Kodi op Roku gebruikt, moet je een goede VPN krijgen
De Kodi-software zelf is gratis en
legaal te gebruiken op een groot aantal apparaten. Sommige add-ons van derden die u kunt gebruiken, zijn echter niet zo veilig, wat betekent dat Kodi de laatste tijd een slechte reputatie heeft gekregen. Dit heeft ertoe geleid dat bedrijven en ISP's extreme maatregelen hebben genomen tegen Kodi-gebruikers, door hun verbindingen automatisch te volgen, te beperken of zelfs te blokkeren.VPN's kunnen u gemakkelijk beschermen tegen deze privacydreigingen. Ze werken door al uw verkeer te versleutelen, zodat het onmogelijk is om te lezen. Hackers, overheidsinstanties en internetserviceproviders kunnen niet bepalen wat u op internet doet of welke streams u bekijkt op Kodi / Roku. Waar het op neerkomt is simpel: als je veilig wilt blijven, moet dat gebruik een VPN met Kodi.
IPVanish - Beste VPN voor Kodi

IPVanish heeft de beste set functies om met Kodi te gebruiken, zonder twijfel. De VPN is snel genoeg om HD- en 4K-streams te ondersteunen. Het beschermt je met ongelooflijke privacyfuncties en het blokkeert geen P2P- of torrent-verkeer, waardoor je onbeperkt toegang hebt tot alle add-ons en inhoud van Kodi. Bovendien levert IPVanish ook 256-bit AES-codering op alle gegevens en heeft het een enorm netwerk van meer dan 1.000 servers in 60 verschillende landen, genoeg om te garanderen dat je altijd en overal een bliksemsnelle verbinding hebt wereld!
IPVanish biedt een 7 dagen niet-goed-geld-terug-garantie, wat betekent dat u een week de tijd heeft om het zonder risico te testen. Houd er rekening mee dat Verslavende tips die lezers kunnen bespaar hier maar liefst 60% over het IPVanish jaarplan, waardoor de maandelijkse prijs wordt verlaagd tot slechts $ 4,87 / mo.
Ontdek of IPVanish net zo snel en veilig is als het beweert door ons volledige te bekijken IPVanish-beoordeling.
Kun je een Roku jailbreaken om Kodi te installeren?
Jailbreaking verwijst meestal naar het hacken van een apparaat zodat het een grotere verscheidenheid aan software kan uitvoeren. Mag je je favoriete app niet installeren op iOS? Jailbreak het en doe het toch! Android- en Fire TV-apparaten noemen dit meestal rooten, maar het basisprincipe is hetzelfde.
De Roku zelf heeft een eigen besturingssysteem genaamd Roku OS dat niet compatibel is met standaard jailbreakmethoden van Android of iOS. Maar het goede nieuws is Roku heeft niet echt nodig elke vorm van jailbreak om de volledige functionaliteit te krijgen. U kunt eenvoudig kanalen toevoegen, inclusief aangepaste homebrew-kanalen, zonder hacken.
In plaats van Jailbreaking, Mirror Kodi naar Your Roku
Hieronder zullen we kijken naar de beste alternatieve methode om Kodi op je Roku-apparaat te krijgen. Omdat jailbreaken niet mogelijk is en aangezien Kodi Roku OS niet ondersteunt, gebruiken we gewoon een secundair apparaat en spiegelen we Kodi rechtstreeks naar Roku, leuk en gemakkelijk.
Stap 1 - Schakel Roku Screen Mirroring in
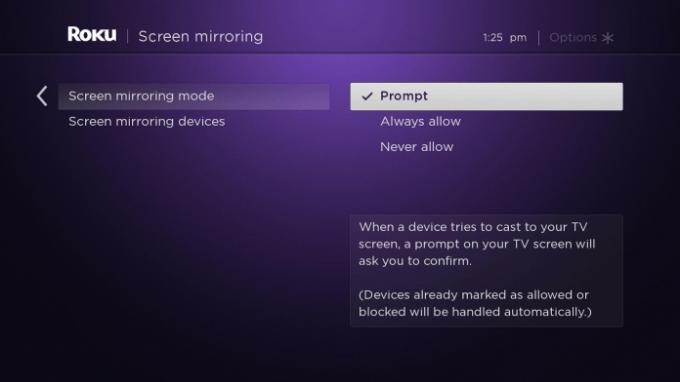
Voordat je iets naar je Roku kunt spiegelen, moet je schermspiegeling inschakelen. Dit is volkomen veilig om te doen en duurt slechts enkele seconden.
- Ga naar je Roku en druk op de thuis knop om het hoofdmenu te openen.
- Ga naar Instellingen> Systeem
- Kiezen Schermspiegeling uit het menu.
- Selecteer naast Schermspiegelingsmodus Vragen of Altijd toestaan.
- Dat is het! Keer terug naar je Roku-startscherm.
Stap 2 - Installeer Kodi op een tweede apparaat (Android)

Nu je Roku klaar is om te gaan, moet je Kodi voorbereiden op een secundair apparaat. Welke hardware u gebruikt, maakt niet uit, zolang deze maar naar uw thuisnetwerk kan casten. We raden aan om Kodi met Android te gebruiken voor de beste resultaten, dus dat zullen we hieronder bespreken. Je kan ook installeer Kodi op Fire Stick als je wilt, hoewel je het in dit geval niet naar Roku kunt spiegelen.
- Open op uw Android-smartphone of -tablet de Google Play Store.
- Druk op zoeken balk en voer "Kodi" in.
- De Kodi-mediacenter-app zou moeten verschijnen als het eerste zoekresultaat.
- Tik op het Kodi-pictogramen selecteer vervolgens de green Installeren knop.
- Accepteer de rechten verzoeken indien daarom wordt gevraagd. Kodi is volkomen veilig om te gebruiken.
- Start Kodi op uw Android-apparaat om ervoor te zorgen dat het werkt.
Stap 3 - Schermreproductie instellen

Elk apparaat dat u met Kodi gebruikt, heeft nu schermspiegeling nodig om te worden ingesteld. Met de onderstaande stappen kunt u de functies snel inschakelen, zodat u kunt beginnen met het bekijken van films!
- Tik op je Android-apparaat op de menuknop en zoek naar de instellingenscherm.
- Scrol omlaag naar Apparaat en kies vervolgens Scherm.
- Zoek naar de screen mirroring optie in het scherm. Als je het niet ziet, bekijk dan de onderstaande paragraaf voor tips.
- Open de opties voor schermspiegeling.
- Als je Roku correct is ingesteld, zou je hem op het schermspiegelingsscherm moeten zien.
- Tik op je Roku-apparaat in de lijst, dan begint het gieten.
Om de zaken verder te verwarren, geven veel Android-makers schermspiegeling een andere naam. Mogelijk ziet u het vermeld als Smart View, SmartShare, AllShare Cast, Wireless Display, Display Mirroring, Screen Casting of gewoon Cast.
Stap 4 - Start Screen Mirroring
Nu je Roku is ingesteld en je secundaire apparaat klaar is om te casten, kun je eindelijk Kodi gaan kijken! Dit is het leuke en gemakkelijke deel, en als je de bovenstaande stappen hebt gevolgd, zou je het zonder problemen moeten kunnen doen.
- Zet je tv aan en zorg ervoor dat je Roku is aangesloten en actief.
- Open Kodi op je Android of ander niet-Roku-apparaat.
- Kies een film of tv-programma om te streamen.
- Start de speler en start de video.
- Even later zou de inhoud op uw tv moeten worden weergegeven.
Als er iets misgaat, is je wifi-netwerk de meest waarschijnlijke kandidaat. Zowel het apparaat waar je vanaf cast als de Roku moeten dezelfde draadloze verbinding gebruiken om schermspiegeling te laten werken. Je kunt bijvoorbeeld niet in een café zitten en iets in je huis spiegelen. Zorg ervoor dat beide apparaten hetzelfde wifi-signaal gebruiken en je bent klaar om te gaan.
Alternatieven voor streaming vanaf Android
In onze gids hierboven hebben we besproken hoe u uw scherm van een Android-apparaat naar Roku op uw tv kunt spiegelen. Niet iedereen heeft echter een Android-tablet of -smartphone, en zelfs als je dat doet, wil je misschien Kodi op een ander stuk hardware instellen? Maak je geen zorgen, we hebben je gedekt!
Screen Mirror Kodi naar Roku vanuit Windows

Windows is 's werelds meest gebruikte pc-besturingssysteem. Het heeft ook precies de juiste tools die nodig zijn om Kodi in je Roku te spiegelen. Volg de onderstaande gids (in volgorde) om alles in te stellen. Laat je niet afschrikken door het aantal vereiste stappen, het is niet zo ingewikkeld als je zou denken.
Eerst moeten we Kodi op je Windows-computer installeren. Als je het al hebt, ga dan gerust naar het volgende gedeelte.
- Bezoek Kodi's officiële website om een frisse en schone kopie van het programma te krijgen.
- Klik op de blauwe downloadknop bovenaan het scherm.
- Scrol omlaag naar uw besturingssysteem, weergegeven door de pictogrammen.
- Klik op het betreffende pictogram en een nieuw venster zal openen.
- Zorg ervoor dat de Aanbevolen tabblad is geselecteerd.
- Klik op de installateur knop nabij het centrum om Kodi te downloaden.
- Zodra Kodi is gedownload, installeer het op uw apparaaten start het vervolgens om te controleren of het werkt.
Vervolgens is het tijd om schermreproductie in te stellen voor Windows. Merk op dat hoewel Windows dit kan, niet alle hardware cast ondersteunt. Als de onderstaande opties niet op uw systeem verschijnen, kunt u Kodi niet vanaf uw Windows-pc casten. Probeer in plaats daarvan een Android-telefoon te gebruiken voor naadloze resultaten.
- Open de controle Centrum door op het schermpictogram in de rechterbenedenhoek van de taakbalk van uw apparaat te tikken. U kunt ook op de Windows-toets en P (Win + P) drukken om dit menu rechtstreeks te openen.
- Kijk naar de platte pictogrammen en selecteer degene die zegt Project.
- Kiezen Alleen pc-scherm van de lijst.
- Op het volgende scherm, kies uw Roku-apparaat.
- Klik naar begin je scherm te spiegelen.
Nu hoeft u alleen Kodi te starten en inhoud te streamen. Je kunt dit doen met films op je Windows-pc of live video's, sport en tv-programma's streamen vanuit een van de duizenden geweldige add-ons van Kodi. Het is jouw keuze!
Gebruik een Mac om Kodi naar Roku te spiegelen

Helaas gebruiken Mac-computers de eigen AirPlay-technologie om mirror-inhoud te screenen en inhoud van en naar Mac-apparaten te casten. Dit betekent dat de meeste niet-Mac-hardware geen inhoud van uw Apple-apparaat, inclusief Roku, kan spiegelen. Er zijn geen updates of tijdelijke oplossingen beschikbaar, hoewel er een vreemd alternatief is dat je kunt inzetten als je absoluut Kodi op je Roku moet hebben en er geen andere opties tot je beschikking staan.
Plex is een ongelooflijk handig en verrassend flexibel stuk software waarmee je inhoud van het ene apparaat naar het andere kunt streamen. Het heeft apps beschikbaar voor zowat elk apparaat ter wereld, inclusief Roku en Mac. Je kunt Kodi daadwerkelijk op je Mac installeren, vervolgens een Plex-extensie aan Kodi toevoegen en deze gebruiken om bepaalde inhoud naar je Roku te streamen. Het is niet zo volledig uitgerust als Kodi zelf, en je hebt Kodi technisch niet nodig om veel van de mirroring te bereiken.
Ga om te beginnen naar de kanaalgids van je Roku en installeer de Plex-app vanaf daar. Dit is een noodzakelijke eerste stap, dus zorg ervoor dat je deze niet overslaat. Bekijk vervolgens onze tips over hoe installeer en gebruik de Plex Media Server. Dit helpt je om je gearchiveerde inhoud van een Mac naar een ander Plex-apparaat te streamen.
Nu moeten we Kodi op je Mac installeren. Dit is het gemakkelijke deel, dus volg deze korte stappen in volgorde.
- Bezoek Kodi's officiële website om een frisse en schone kopie van het programma te krijgen.
- Klik op de blauwe downloadknop bovenaan het scherm.
- Scrol omlaag naar uw besturingssysteem, weergegeven door de pictogrammen.
- Klik op het betreffende pictogram en een nieuw venster zal openen.
- Zorg ervoor dat de Aanbevolen tabblad is geselecteerd.
- Klik op de installateur knop nabij het centrum om Kodi te downloaden.
- Zodra Kodi is gedownload, installeer heten start het vervolgens om te controleren of het werkt.
Bezoek nu onze tutorial over hoe installeer de Plex-add-on voor Kodi. Hiermee kun je Plex toevoegen aan Kodi op je Mac. Zodra alle bovenstaande stappen zijn voltooid, kun je Plex op je Roku starten, Kodi op je Mac starten en toegang krijgen tot de Plex add-on in Kodi, verbind de twee met elkaar op uw Wi-Fi-thuisnetwerk en gebruik ze om Kodi-inhoud van één apparaat naar een andere.
Het is een logge opzet, maar het kan in een mum van tijd werken. Plex installeren via Kodi biedt niet veel extra functionaliteit, dus als het opgeslagen inhoud is die je wilt streamen en spiegelen, gebruik je Plex alleen.
Als het echt belangrijk is om Kodi te hebben, kun je ook een Fire Stick ophalen als vervanging voor je Roku en installeer Kodi er rechtstreeks op. Dat geeft je toegang tot de meeste van dezelfde inhoud als een Roku, met het extra voordeel van snelle jailbreak en Kodi-toegang.
Cast Kodi van iOS naar Roku
In tegenstelling tot Mac-apparaten is er eigenlijk een snelle en gemakkelijke manier om iOS-inhoud van je iPhone of iPad naar een Roku-apparaat te spiegelen. Het gaat om Roku's officiële app, en dat is het echt! Volg onderstaande stappen om te beginnen.
- Zorg ervoor dat uw Roku-schermspiegeling correct is ingesteld. Zie de gids in het eerste gedeelte voor instructies.
- Zorg ervoor dat uw Roku en tv zijn ingeschakeld en klaar zijn om inhoud te ontvangen.
- Installeer Kodi op je iOS-apparaat. Als je niet zeker weet hoe je dit moet doen, bekijk dan onze walkthrough en gids: Kodi op iPhone
- Download de officiële Roku-app voor iOS.
- Installeer de app op je iPhone of iPad en start het.
- Scroll naar de Speel op Roku gedeelte van uw Roku-app.
- Nu open Kodi en kies een film om te beginnen met streamen op je tv.
Conclusie
Hoewel je een Roku niet direct kunt jailbreaken en er Kodi-software op kunt installeren, is er een eenvoudige oplossing die je kunt gebruiken om toegang te krijgen tot dezelfde inhoud. Schermspiegeling is een krachtig hulpmiddel met een breed scala aan toepassingen, waaronder het casten van Kodi-inhoud naar uw tv. Met de bovenstaande gids kunt u in een mum van tijd alles in de lucht hebben!
Heeft u een vraag over een van onze installatie-instructies? Neem contact met ons op in de opmerkingen hieronder!
Zoeken
Recente Berichten
Bekijk de Super Bowl Online 2018: Legal Live Streams voor Super Bowl 52
Over een paar weken maken voetbalfans in de Verenigde Staten en ove...
UFC 221 op Kodi
UFC 221 is net om de hoek. De langverwachte Romero vs. Rockhold-wed...
Bekijk How To Get Away With Murder Seizoen 4 online en met Kodi
In januari keert het populaire tv-programma How To Get Away With Mu...