Kodi-buffering stoppen, stapsgewijze oplossingen die werken
De gratis mediacenter-software Kodi werkt door gebruik te maken van externe verbindingen om een gecentraliseerde bron te bieden voor het bekijken van videostreams. Het enige dat u hoeft te doen, is kiezen wat u wilt bekijken en Kodi zorgt voor de rest, allemaal vanuit het gemak van een enkele uniforme interface. Het beste van alles is dat Kodi beschikbaar is op elk denkbaar apparaat, inclusief Android- en iOS-tablets en smartphones.

Kodi werkt buitengewoon goed direct uit de doos. De meeste gebruikers kunnen het direct installeren en on-demand films en tv-programma's van hoge kwaliteit gaan bekijken. Sommige gebruikers zullen echter het verrassend veelvoorkomende probleem met uitgebreide buffering tegenkomen, waardoor uw streams plotseling kunnen stoppen. Als je meer tijd besteedt aan het staren naar de bufferanimatie dan naar films kijken, blijf dan lezen voor een aantal snelle oplossingen voor het Kodi-bufferprobleem.
30 dagen geld-terug-garantie
Wat veroorzaakt Kodi-buffering?
Bufferen is eigenlijk een normaal proces. Elke keer dat u media streamt, downloadt uw speler een deel van het bestand en slaat het op in een cache. Hiermee kun je beginnen met het bekijken van de video terwijl er meer op de achtergrond wordt gedownload. Als het bufferen goed werkt, loopt je stream altijd een paar seconden voor op de download. Maar als er iets met je verbinding gebeurt, kan de download je weergave niet bijhouden, waardoor de video pauzeert en begint met bufferen.
Kodi-gebruikers kunnen een paar buffermomenten verwachten voordat ze een stream starten. Het kan zelfs een of twee keer gebeuren tijdens de film en niets zal uit de hand lopen. Sommige mensen lopen echter tegen het probleem aan waarbij de bufferanimatie 30 seconden of langer wordt afgespeeld. Wanneer zoiets zich voordoet, moet er een groter probleem worden onderzocht.
Meest voorkomende oorzaken van uitgebreide Kodi-buffering.
- ISP-beperking - Het meest alomtegenwoordige bufferprobleem zit niet op uw lokale apparaat, maar bij uw internetprovider. Sommige serviceproviders scannen actief het verkeer op Kodi-gerelateerde activiteiten en vertragen die verbindingen. Dit betekent dat het niet uitmaakt welk apparaat u gebruikt of op welk tijdstip van de dag u verbinding maakt, u zult bufferproblemen tegenkomen.
- Cache-instellingen - Kodi moet lokale apparaatbronnen gebruiken om gebufferde video's op te slaan. Als uw cache te klein is of niet goed wordt beheerd, kan Kodi niet voldoende gegevens op de reserve houden, waardoor er regelmatig en langdurig wordt gebufferd.
- Problemen met externe server - De stream die je bekijkt, wordt gehost op een server, die mogelijk hardwarevertragingen ondervindt als gevolg van zware belasting of een slechte verbinding met internet. Dit is meestal een incidenteel probleem dat na enige tijd zal verdwijnen.
- Trage internetverbinding - Je huisverbinding is mogelijk te traag om bepaalde streams af te handelen, zelfs als deze niet worden beperkt. Het wordt aanbevolen om voor de meeste video's een verbinding van 0,5 tot 1,0 mbps te hebben en ten minste tweemaal die voor streams van hogere kwaliteit.
- Lokale hardwarebeperkingen - Als Kodi consequent lange tijd buffert, kan dit een probleem zijn met uw apparaat of zelfs met uw router.
Kodi-bufferproblemen diagnosticeren
Uitzoeken wat uw Kodi-bufferproblemen precies veroorzaakt, is een eenvoudig eliminatieproces. Begin met de handigste tests, zoals het aanpassen van uw apparaat of het onderzoeken van uw lokale internetverbinding, en ga vervolgens verder met meer tijdrovende taken. Volg de onderstaande gids om het probleem stap voor stap te beperken.
- Stap 1: probeer dezelfde stream op een ander tijdstip- Verbreek de verbinding met Kodi en probeer dezelfde stream later op de dag of zelfs op een andere dag. Het kan gewoon de externe server zijn die worstelt met een zware belasting. Als de buffering aanhoudt, ga dan verder met de volgende stap.
- Stap 2: probeer een andere stream- Je bufferprobleem kan een probleem zijn met de stream die je gebruikt. Schakel een paar minuten over op iets anders. Kies gewoon een willekeurige video, het maakt niet uit. Als de buffering aanhoudt, ga dan naar de volgende stap.
- Stap 3: Probeer een ander apparaat- Als je Kodi gebruikt op een smartphone, tv-box of ander draagbaar apparaat, kan het bufferprobleem volledig lokaal zijn. Probeer toegang te krijgen tot dezelfde stream vanaf uw pc of laptop. Als dat het probleem niet oplost, ga dan naar de volgende stap.
- Stap 4: Voer een snelheidstest uit- Je internetverbinding thuis kan gewoon traag zijn, wat resulteert in frequente buffering, simpelweg omdat er niet genoeg bandbreedte is om Kodi bij te houden. Voer een snelle online speedtest uit om uw verbinding te controleren. Als de resultaten lager zijn dan 0,5 mbps, moet u mogelijk uw ISP-abonnement upgraden.
- Stap 5: Probeer een andere internetverbinding- Neem je tablet of laptop mee naar het huis van een vriend of een openbare wifi-hotspot en probeer dezelfde stream opnieuw. Als dit het probleem oplost, is het bufferprobleem hoogstwaarschijnlijk te wijten aan ISP-beperking, wat betekent dat u verdere actie moet ondernemen om het snelheidsblok te verslaan.
Stop ISP-beperking en herstel Kodi-buffering, met een VPN
Een van de grootste oorzaken van Kodi-videobufferproblemen is ISP-beperking. Het is ook een van de meest angstaanjagende, omdat er geen gemakkelijke oplossing lijkt te zijn die je in je vrije tijd kunt implementeren. Gelukkig zijn virtuele particuliere netwerken een elegante manier om de door lokale serviceproviders opgelegde snelheidslimieten te omzeilen. VPN's zijn snelle installaties en in de meeste gevallen lossen ze de buffer- en beperkingsproblemen onmiddellijk op.
Een VPN fungeert als een tunnel tussen uw thuisapparaat en het wereldwijde web. Normaal internetverkeer wordt verzonden in een onbewerkte indeling met uw lokale IP-adres eraan gekoppeld, waardoor ISP's uw gemakkelijk kunnen volgen activiteit, vertraag of blokkeer services op basis van wat u doet en verkoop uw informatie zelfs aan derden zonder uw toestemming. Een VPN overwint al die problemen netjes door elk stuk gegevens dat uw apparaat verlaat te versleutelen. ISP's kunnen uw activiteit niet meten of volgen, waardoor het uiterst moeilijk of zelfs onmogelijk wordt om blokken op te leggen of uw videostreams te vertragen.
Niet alle VPN's zijn gelijk gemaaktechter. Het is belangrijk om ervoor te zorgen dat uw service de privacy van gebruikers als topprioriteit behoudt, anders kunnen uw gegevens in verkeerde handen vallen. Sommige VPN's leggen ook hun eigen snelheid en bandbreedtelimieten op, of blokkeren zelfs P2P-netwerken en torrent-overdrachten, die beide uitgebreid door Kodi worden gebruikt. Als je niet voorzichtig bentkan een VPN je videostreaming meer verlammen dan het helpt.
IPVanish - een sterk aanbevolen VPN-provider
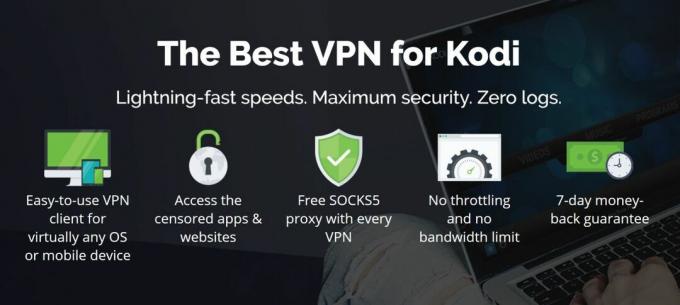
IPVanish is een uitstekende oplossing voor ISP-beperking en Kodi-bufferproblemen. De VPN is trots op drie hoofdfuncties, die allemaal van vitaal belang zijn voor een soepele streamingervaring: sterke beveiliging, hoge snelheden en geen logs. Met IPVanish heb je onbeperkt toegang tot alle functies en add-ons van Kodi, inclusief HD-video's, live sport, films en meer.
IPVanish biedt Onbeperkte Bandbreedte voor al zijn gebruikers, duidelijk en eenvoudig. Er zijn geen limieten voor hoe snel u kunt downloaden en alle soorten bestanden en verkeer zijn toegestaan, inclusief P2P-netwerken en torrents. Gegevens worden veilig bewaard met sterke 256-bit AES-codering en een strikt beleid tegen logboekregistratie. Overheden en internetproviders kunnen uw datapakketten niet inspecteren, zodat u niet elke keer dat u verbinding maakt, beperkingen ondervindt.
IPVanish biedt een 7 dagen niet-goed-geld-terug-garantie, wat betekent dat u een week de tijd heeft om het zonder risico te testen. Houd er rekening mee dat Verslavende tips die lezers kunnen bespaar hier maar liefst 60% over het IPVanish jaarplan, waardoor de maandelijkse prijs wordt verlaagd naar slechts $ 4,87 / mo.
Enkele andere voordelen van het gebruik van IPVanish zijn een enorm netwerk van 750 servers in 60 verschillende landen, toegang tot geografisch beperkte inhoud via Netflix, Hulu, YouTube en BBC iPlayer, vijf gelijktijdige verbindingen zodat al je Kodi-apparaten tegelijk online kunnen gaan, apparaatondersteuning voor Windows-, Mac-, Android- en iOS-smartphones, en meer, kill-schakelaar en DNS-lekbeschermingn om ervoor te zorgen dat uw echte IP-adres nooit wordt gedeeld.
IPVanish-abonnementen bieden beveiliging, privacy en hoge snelheden. Ze zijn perfect om Kodi-bufferproblemen en ISP-beperking te verslaan, en ze maken uw surfen op het internet veiliger dan ooit tevoren.
Pas uw Kodi-instellingen aan om het bufferen te stoppen
Kodi heeft een handvol opties die kunnen helpen bij het oplossen van kleine bufferproblemen. Helaas gaan de standaardinstellingen niet ver genoeg. Dat is waar de add-on Ares Wizard van derden in het spel komt. Deze gratis extensie heeft een aantal handige Kodi-functies, waaronder een sectie die automatisch het RAM van je systeem detecteert en de cache van Kodi dienovereenkomstig aanpast.
Ares Wizard is verkrijgbaar bij een aantal repositories, maar de meest recente is te vinden in de Ares Project-repository. Als je Ares al hebt geïnstalleerd, ga dan naar stap 14.
Hoe Ares Wizard op Kodi te installeren:
- Open Kodi op je lokale apparaat.
- Klik op het tandwielpictogram om het systeemmenu te openen.
- Ga naar Bestandsbeheer> Bron toevoegen (mogelijk moet u op de dubbele punt klikken om naar de bovenkant van de map te gaan)
- Typ de volgende URL precies zoals deze wordt weergegeven: http://repo.ares-project.com/magic/
- Geef de nieuwe opslagplaats de naam "Ares"
- Klik OK".
- Ga terug naar het hoofdmenu van Kodi.
- Selecteer "Add-ons"
- Klik op het open vakpictogram bovenaan de menubalk.
- Kies "Installeren vanuit zipbestand"
- Selecteer de Ares-projectlijst.
- Open het volgende bestand: repository.aresproject.zip
- Installeer het zip-bestand.
- Ga terug naar het menu Add-ons en klik op het pictogram van het open vak.
- Kies "Installeren vanuit repository"
- Zoek "Ares Project" in de lijst.
- Scrol omlaag naar 'Programma-add-ons'
- Selecteer en installeer Ares Wizard.
- Wanneer de installatie is voltooid, hebt u vanuit het hoofdmenu toegang tot Ares Wizard.
Met Ares Wizard geïnstalleerd, kunt u snel de video-cachegrootte van Kodi, CURL-time-out, leesbuffer en wijzigen buffermodus, die allemaal direct van invloed kunnen zijn op hoe soepel het afspelen van video's zal zijn op elke Kodi die is ingeschakeld apparaat.
Kodi-cache-instellingen wijzigen met Ares Wizard:
- Ga naar het hoofdmenu van Kodi.
- Klik op "Add-ons"
- Ga naar "Programma
- Open Ares Wizard.
- Klik op "Tweaks"
- Kies "Wizard geavanceerde instellingen"
- Klik op "Volgende" in de rechter benedenhoek van het scherm.
- Klik op "Instellingen genereren"
- De wizard stelt de schuifregelaars in op optimale posities. Je kunt ze ook handmatig aanpassen.
- Klik op "Instellingen toepassen"
- Start Kodi opnieuw op om de wijzigingen door te voeren.
Wijzig de cache van Kodi handmatig om bufferproblemen te stoppen
Als je geen nieuwe add-on wilt installeren en het niet erg vindt om je handen vuil te maken, is er een andere manier om de video-cache-instellingen van Kodi te wijzigen. Je hebt toegang nodig tot een teksteditor en de installatiemap van Kodi voor deze oplossing, die veel gemakkelijker te doen is op een laptop of desktop-pc dan op een mobiel apparaat. Als je de geavanceerde instellingen op Android of iOS wilt proberen, moet je een aparte bestandsverkenner downloaden.
Stap 1: Zoek de map met gebruikersgegevens
Kodi slaat de meeste bestanden op een paar specifieke locaties op. Alle gebruikersgerichte informatie, zoals aangepaste sleutelkaarten, aanvullende gegevens, afspeellijsten en miniaturen, wordt bewaard in een unieke map die zich op een andere plaats bevindt, afhankelijk van uw besturingssysteem. Dit is waar Kodi zal zoeken naar het configuratiebestand dat je gaat maken, dus zorg ervoor dat je er toegang toe hebt voordat je verder gaat.
Hoe de map met gebruikersgegevens van Kodi te vinden:
- Android - Download een bestandsbeheerzoals Ghost Commanderen navigeer vervolgens naar de volgende map: Android / data / org.xbmc.kodi / files / .kodi / userdata /
- iOS - Download een bestandsbeheerder zoals Documenten 6en navigeer vervolgens naar de volgende map: - / private / var / mobile / Library / Preferences / Kodi / userdata /
- Linux - ~ / .kodi / userdata /
- Mac - /Users/
/ Bibliotheek / Application Support / Kodi / userdata / - Windows - Klik op het Start / Windows-pictogram op de taakbalk, typ% APPDATA% en druk op enter. Navigeer daarna naar de volgende directory: \ kodi \ userdata
Stap 2: Maak het XML-bestand
Het bestand met geavanceerde instellingen bestaat niet standaard in de map met gebruikersgegevens. U moet in deze directory een nieuw tekstdocument maken, er enkele regels tekst aan toevoegen en het vervolgens opslaan. Dit proces zal enigszins verschillen, afhankelijk van het besturingssysteem dat u gebruikt, maar de gegevens zijn hetzelfde. Als de onderstaande gids er te ingewikkeld uitziet of als u niet weet hoeveel RAM uw apparaat heeft, het installeren van de Ares Wizard add-on hierboven bereikt hetzelfde, maar is geautomatiseerd en veel meer gebruiker vriendelijk.
Hoe maak je een Kodi advancedsettings.xml-bestand aan:
- Maak een leeg tekstbestand in de gebruikersgegevens directory en noem het advancedsettings.xml
- Open het bestand in een teksteditor.
- Kopieer en plak de volgende tekst in dit bestand:
- Raadpleeg onderstaande lijst en wijzig de cachemembuffersizenummers op basis van het geheugen dat uw Kodi-apparaat heeft geïnstalleerd. Als uw apparaat bijvoorbeeld 6 GB RAM heeft, is de lijn dat
209715200 :
1 GB RAM: 52428800
2 GB RAM: 104857600
4 GB RAM of meer: 209715200
- Sla het bestand op en sluit af.
- Start Kodi opnieuw. De nieuwe instellingen worden onmiddellijk van kracht.
Als u vastloopt of als u meer van de geavanceerde instellingen van Kodi wilt aanpassen voor meer bufferverbeteringen, de Kodi wikiheeft een volledige pagina die begeleiding en advies biedt.
Snelle oplossingen voor Kodi-bufferproblemen
Soms is het bufferprobleem van Kodi een snelle en gemakkelijke oplossing. Voordat u begint met het upgraden van uw computer of uw router de schuld geeft van de fouten, probeert u de onderstaande tips om te zien of ze uw bufferproblemen oplossen. Soms kunnen de simpele dingen een enorm verschil maken.
- Update Kodi- Oudere versies van Kodi hebben vaak moeite om de streams bij te houden, vooral HD-streams van hoge kwaliteit. Probeer altijd uw installatie bij te werken voordat u serieuzere maatregelen neemt om de bufferproblemen op te lossen.
- Schakel tussen VPN-servers- Als u een VPN met Kodi gebruikt maar nog steeds bufferproblemen ondervindt, probeer dan van server te wisselen. Open gewoon uw VPN-software en zoek naar een dichterbij gelegen server met een snellere verbinding. VPN's kunnen ook een beetje traag zijn, dus zorg ervoor dat je VPN heeft snelheid hoog in het vaandel staan.
- Start je apparaat opnieuw op- Cache- en opslagproblemen op het apparaat waarop je Kodi gebruikt, veroorzaken vaak problemen met stotteren en bufferen. Dit komt vooral voor bij smartphones, tv-boxen, tablets en andere apparaten met een laag energieverbruik. Een snelle herstart kan deze in een oogwenk oplossen.
- Evalueer uw wifi- Als u ver van uw Wi-Fi-hotspot zit, kan dit ook bufferproblemen veroorzaken. Ga dichter bij uw router staan, of beter nog, probeer een vaste verbinding als uw apparaat dit ondersteunt.
- Router en modem worden opnieuw opgestart - In zeldzame gevallen kan uw router of modem de bufferproblemen veroorzaken, vooral als u in een gebied woont met veel tegenstrijdige wifi-signalen. Start elk apparaat om de beurt opnieuw op, zodat ze onder andere een ander uitzendkanaal kunnen selecteren.
Mythes over Kodi Buffering
Bufferproblemen zijn zo'n wijdverbreid probleem dat veel gebruikers wanhopige maatregelen hebben genomen om hun streams te laten hervatten. Sommige hiervan zijn placebo's, omdat ze geen echte invloed hebben op hoe Kodi met videobestanden omgaat. Hieronder staan enkele veelvoorkomende misvattingen over de oorzaak van bufferproblemen en hoe deze te verhelpen.
Meer add-ons betekent niet meer buffering - Add-ons hebben praktisch geen invloed op het vermogen van Kodi om een video te bufferen. Het enige wat ze doen is het verzamelen en delen van streamlinks met het hoofdprogramma. Als u de laadanimatie ziet tijdens het bijwerken of aanpassen van add-ons, heeft dit niets te maken met videobuffering. Tenzij uw add-on specifiek verandert hoe alle streams werken, zal het verwijderen niets oplossen.
Video-stotteren buffert niet - Schokkerige video is niet hetzelfde als uitgebreide buffering. Als een video frames overslaat of de audio niet synchroon loopt, wordt dit waarschijnlijk veroorzaakt doordat uw eigen hardware moeite heeft om de video bij te houden. De belangrijkste oplossing hiervoor is om toegang te krijgen tot de stream op een ander, sterker apparaat, of om een videostream van lagere kwaliteit te proberen.
Kodi is gewoon kapot - Een ding dat gebruikers doen om een stream te testen die niet werkt in Kodi, is proberen hetzelfde bestand af te spelen in een browservenster. Dit geeft vaak een vals positief resultaat, omdat Kodi is geprogrammeerd om te stoppen met het proberen een bestand daarna te laden 30 seconden inactiviteit, terwijl een browser blijft proberen totdat u het handmatig forceert hou op. Als je een stream op verschillende software probeert, krijg je geen nuttige informatie.
Fix Kodi-bufferfouten op Amazon Fire TV Stick
Hoewel veel Fire TV Stick-gebruikers Kodi-buffering zullen ervaren als gevolg van ISP-beperking, is er een goede kans dat het apparaat zelf de fout kan veroorzaken, vooral als het van dag tot dag en meerdere keren aanhoudt streams.
De Amazon Fire TV Stick is een apparaat met extreem laag energieverbruik. Dit helpt de kosten laag te houden en de draagbaarheid te verbeteren, maar het kan een vermindering van de kwaliteit van het afspelen van video's betekenen. Als geen van de bovenstaande oplossingen werkt, ben je dat al een VPN gebruiken met je Fire TV Stick, probeer de onderstaande tips.
Kodi-bufferproblemen op Amazon Fire TV Stick stoppen:
- Open Kodi op je Amazon Fire TV Stick.
- Ga naar Instellingen> Spelerinstellingen> Video's
- Schakel de "expertmodus" in door op het tandwielpictogram linksonder te klikken.
- Schakel onder "Verwerken" de optie uit die zegt "Hardwareversnelling toestaan - MediaCoded (Surface)"
- Ga terug naar het startmenu van Kodi.
- Navigeer naar Programma's> Onderhoud> Systeemaanpassingen
- Schakel de optie in die zegt "nul cache".
- Sluit Kodi en ontkoppel je Fire TV-apparaat.
- Sluit de Fire TV weer aan. Wanneer het opnieuw opstart, zou je moeten kunnen streamen zonder bufferproblemen.
Lees meer over hoe Kodi op een Amazon Fire TV-stick te installeren.
Zoeken
Recente Berichten
Downloader versus apps2fire versus adbLink: welke moet u gebruiken?
Wanneer het tijd is om apps op je Fire TV of Fire Stick te sideload...
Gebruik de BBC iPlayer op Firestick / Fire TV buiten het VK
Als je een fan bent van Britse tv, de BBC iPlayer zal zeker in bero...
Stop Netflix-throttling en bekijk video's zonder buffering: snelle oplossingen die werken
Als je een regelmatige Netflix-kijker bent, is een van de dingen di...



