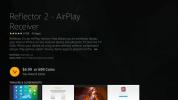Terrarium TV Ouderlijk toezicht: hoe u ze instelt
Terrarium-tv is een nieuwer stuk mediacenter-software dat erg populair is gebleken dankzij het grote aanbod aan tv-content. De software is eenvoudig te installeren en geeft je toegang tot streams van de nieuwste en meest populaire tv-programma's zoals The Walking Dead, Black Lightning, NCIS en nog veel meer. Een groot voordeel van de software is dat deze op verschillende platforms kan worden geïnstalleerd, waaronder Android, FireStick, en Android-boxen. Terwijl er af en toe een probleem mee is overmatige buffering, over het algemeen is de software perfect voor media-verslaafden die op zoek zijn naar een gratis alles-in-één tv-streamingoplossing.
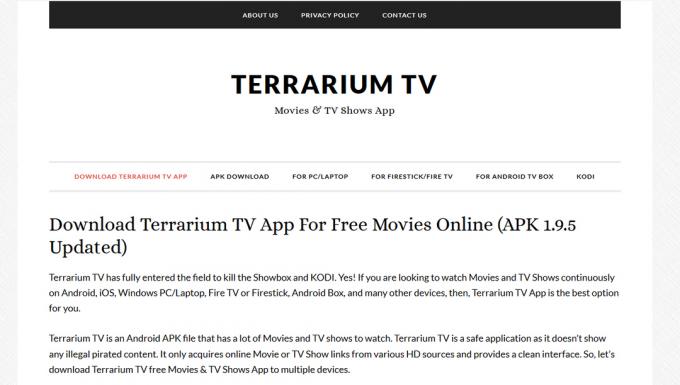
Er is echter één functie die sommige gebruikers willen in Terrarium TV, en dat is ouderlijk toezicht. Als je een ouder bent en je je kinderen je mediacenter wilt laten gebruiken, weet je hoe stressvol het kan zijn als je probeert ervoor te zorgen dat ze geen toegang krijgen tot ongepaste inhoud. Je kunt tenslotte niet elke minuut van hun tv-tijd realistisch volgen! Terrarium TV biedt niet veel instellingen die u kunt inschakelen om ouderlijk toezicht in te schakelen, maar er zijn zeker tijdelijke oplossingen, zoals u hieronder zult ontdekken.
Ouderlijk toezicht in terrarium-tv

Ondanks de overvloed aan inhoud die beschikbaar is in Terrarium TV, zijn configuratie-opties vrij schaars. Dit komt door de manier waarop de app is ontworpen: het verzamelt streams van meerdere verschillende bronnen, maar analyseert de inhoud binnen die streams niet. Het eindresultaat is dat het beschikbare scala aan filteropties op zijn best rudimentair is.
Met andere woorden: er zijn momenteel geen bedieningselementen voor ouders beschikbaar in Terrarium TV. De ontwikkelaar van de app, Nitro, heeft gezegd dat hij dat doet plan om te implementeren deze functie in de toekomst, maar tot nu toe is er geen indicatie wanneer de functie zou kunnen arriveren.
Als je ouderlijk toezicht nodig hebt, probeer dan Kodi
Als je een gevreesde ouder bent die op zoek is naar mediacenter-software waarop je ouderlijk toezicht kunt installeren, raden we je aan het te proberen Kodi. Kodi is open source mediacenter-software die kan worden gebruikt om tv-programma's te streamen, zoals Terrarium TV, maar het bestaat al veel langer, dus er zijn veel meer opties voor beschikbaar. U kunt add-ons voor Kodi installeren waarmee u tv-programma's en films kunt bekijken, naar muziek kunt luisteren, games kunt spelen en meer.
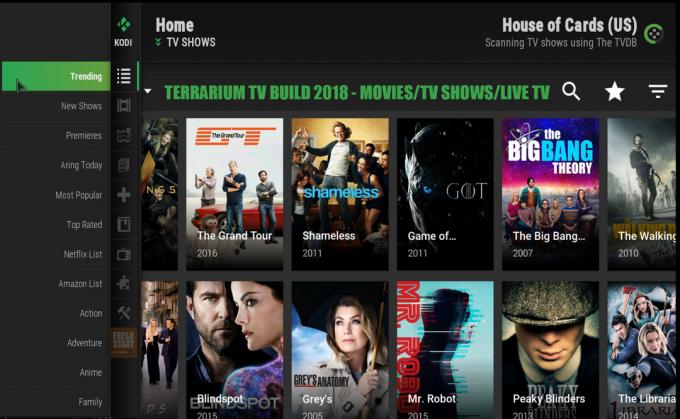
Als je helemaal klaar bent met de Terrarium TV-ervaring, kun je de installeren Terrarium TV gebouwd voor Kodi. Een build is een versie van Kodi die vooraf is geconfigureerd met geïnstalleerde add-ons en een nieuwe skin om het een onderscheidende uitstraling te geven. De Terrarium TV-build voor Kodi heeft een vergelijkbare uitstraling als de Terrarium TV-app, met de populaire en nieuwste tv-programma's als miniaturen op de hoofdpagina, en het kan ook worden gebruikt om deze programma's plus vele te streamen meer. Het belangrijkste verschil is dat de Kodi-add-on veel meer opties biedt dan de native Terrarium TV-applicatie, namelijk een functie voor ouderlijk toezicht.
Beveiligingsproblemen bij het gebruik van Kodi Builds
Hoewel de Kodi-software zelf volledig legaal is om te gebruiken, zijn veel van de add-ons en builds die aan Kodi zijn gekoppeld dat niet. Software zoals de Terrarium TV-build kan de auteursrechtwet schenden doordat gebruikers gratis auteursrechtelijk beschermde inhoud kunnen streamen. Als uw internetprovider u betrapt op het gebruik van een dergelijke build om auteursrechtelijk beschermde inhoud te streamen, kunt u van hun netwerk worden getrapt of zelfs een boete of vervolging krijgen.
Om deze juridische problemen bij het gebruik van Kodi-builds te voorkomen, hebt u een VPN nodig. Een virtueel particulier netwerk is een stuk software dat al uw gegevens versleutelt voordat ze via internet worden verzonden, zodat niemand uw internetactiviteit kan volgen (zelfs niet uw ISP). Zoek naar bij het kiezen van een provider 256-bits codering, geen-loggingbeleid, hoge verbindingssnelheden en een uitgebreid servernetwerk. Daarnaast is het een groot voordeel om je VPN te kunnen installeren op welk apparaat je ook gebruikt om te streamen.
IPVanish - De beste VPN voor Kodi
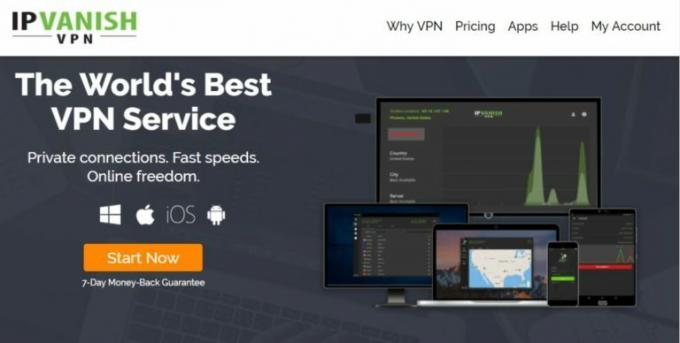
Wij raden aan IPVanishvoor Kodi-gebruikers. Deze service biedt snelle verbindingssnelheden die perfect zijn voor het streamen van video, industriestandaard versleutelingsprotocollen die nodig zouden zijn miljoenen jaren voor zelfs de meest geavanceerde supercomputer om te kraken, en een strikt niet-logboekbeleid om uw privacy te beschermen online. Hun proxyservers zijn meer dan 950 en bevinden zich over de hele wereld in 60 landen. IPVanish biedt gelikte, lichtgewicht software die standaard beschikbaar is voor een breed scala aan apparaten, waaronder Android, iOS, Mac, Windows, Amazon Fire TV en nog veel meer.
IPVanish biedt een 7 dagen niet-goed-geld-terug-garantie, wat betekent dat u een week de tijd heeft om het zonder risico te testen. Houd er rekening mee dat Verslavende tips die lezers kunnen bespaar hier maar liefst 60% over het IPVanish jaarplan, waardoor de maandelijkse prijs wordt verlaagd tot slechts $ 4,87 / mo.
Kodi-profielen begrijpen
Het goede aan Kodi is dat het wordt geleverd met een heleboel functies die zijn geïnstalleerd en klaar voor gebruik, waaronder een Profielen functie waarmee u precies kunt bepalen waartoe uw kinderen wel en geen toegang hebben. Bekijk onze volledige gids over Kodi-profielen, of lees gewoon verder voor enkele basisprincipes van het opzetten van een profiel voor uw kinderen.
Het standaardprofiel in Kodi wordt genoemd Hoofdgebruiker, en dit is het profiel dat toegang heeft tot alles wat je tot nu toe op Kodi hebt geïnstalleerd. Door een apart profiel voor uw kinderen te maken, kunt u handmatig selecteren welke add-ons op hun profiel worden geïnstalleerd, waardoor de toegang tot al het andere wordt beperkt. U kunt ook selecteren tot welke mappen met inhoud op uw harde schijf het profiel toegang heeft, dus als u uw R hebt beoordeelde films in de ene map en uw G-beoordeelde films in een andere, u kunt uw kinderen toegang verlenen tot de laatste, maar niet tot de voormalig.
Wanneer uw kinderen klaar zijn met Kodi en u het zelf wilt gebruiken, kunt u van profiel wisselen door eenvoudig in te loggen op uw hoofdgebruikersprofiel met een wachtwoord. Dit herstelt volledige toegang tot al uw add-ons en bestanden voor eigen gebruik.
Hoe u een nieuw profiel voor uw kinderen kunt instellen
Hier zijn instructies voor het opzetten van een nieuw profiel in Kodi:
- Begin op je Kodi-startscherm
- Ga naar Instellingen door op het pictogram te klikken dat op een tandwiel lijkt
- Klik op Profielinstellingen
- Selecteer Profielen uit het menu aan de linkerkant
- Dit geeft een lijst weer met alle profielen die u al hebt gemaakt. Als dit de eerste keer is dat u met profielen werkt, wordt hier slechts één profiel genoemd Hoofdgebruiker. Klik op om een nieuw profiel aan te maken Profiel toevoegen… aan de rechterkant
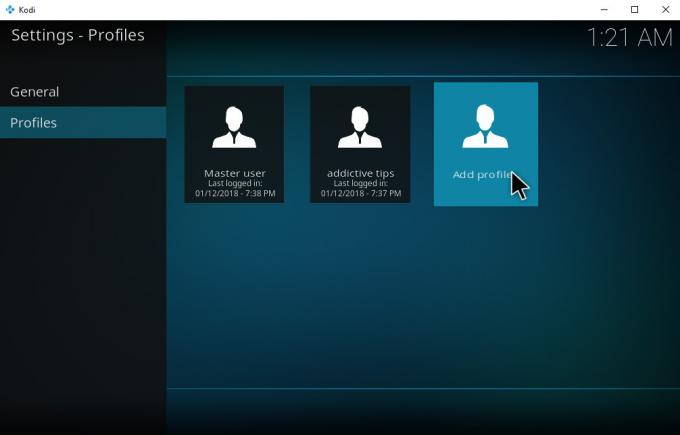
- Dit brengt een Profielnaam tekstinvoervak. Geef je profiel een naam, zoals kinderen
- Klik op OK
- Nu zie je een invoervak dat zegt Blader naar de map. Laat het leeg en klik op OK
- Nu zie je de Bewerk profiel venster. Hier kunt u de opties voor uw nieuwe profiel instellen:
- Profielnaam -verander de naam van uw profiel
- Profielfoto - voeg een pictogram of afbeelding toe aan elk profiel om het gemakkelijk te vinden. Dit is goed voor heel jonge kinderen
-
Profiel directory - kies de map waarin de individuele instellingen van het profiel zijn opgeslagen

- Voorkeuren vergrendelen - Voorkom dat uw kinderen met uw Kodi-instellingen rommelen door de vergrendeling in te schakelen voor elk item dat u wilt beperken. Als alternatief kunt u de onderstaande functie voor ouderlijk toezicht gebruiken als u deze instellingen nauwkeuriger wilt beheren. Wanneer u een item vergrendelt, heeft u een wachtwoord nodig om er toegang toe te hebben. U kunt het wachtwoord voor uzelf kennen, maar het niet aan uw kinderen geven om te voorkomen dat ze toegang krijgen tot inhoud of instellingen die ze niet zouden mogen gebruiken
- Media informatie - kies hoe u media wilt delen tussen de meerdere profielen. Als je R-rated content in je mediamappen hebt die je wilt kunnen zien, maar je wilt niet dat je kinderen het zien, kies dan Scheiden om de mediabibliotheken afzonderlijk voor elk profiel te beheren
- Media bronnen - kies waar het profiel media vandaan kan halen, bijvoorbeeld bij het gebruik van add-ons. Selecteer voor het profiel van uw kinderen Scheiden om te beheren tot welke add-ons en bronnen uw kinderen toegang hebben
- Klik OK wanneer u klaar bent om het nieuwe profiel op te slaan
- Ga nu terug naar de Profielinstellingen scherm en vink het vakje aan om in te schakelen Log in scherm. Dit betekent dat wanneer Kodi opstart, u wordt gevraagd om in te loggen
Hoe het Kodi-ouderlijk slot te gebruiken
Nu je een profiel hebt met geschikte inhoud voor je kinderen, wil je ze ook stoppen van het per ongeluk of opzettelijk wijzigen van uw Kodi-instellingen om uw profiel te omzeilen instellingen. Om dit te doen, kunt u een functie van Kodi gebruiken, de hoofdvergrendeling. We schreven een uitgebreid gids over Kodi-ouderlijke sloten, maar we leiden je door de basisprincipes van het inschakelen van het onderstaande slot:
- Beginnen Kodi en zie je startpagina
- Klik op het pictogram dat eruitziet als a radertje om naar het instellingenmenu te gaan
- Kiezen interface-instellingen
- Kijk nu onderaan het menu aan de linkerkant waar het staat Standaard naast een tandwielpictogram. Klik hierop om de geavanceerde gebruikersinstellingen te openen
- Selecteer nu Master lock uit het menu aan de linkerkant
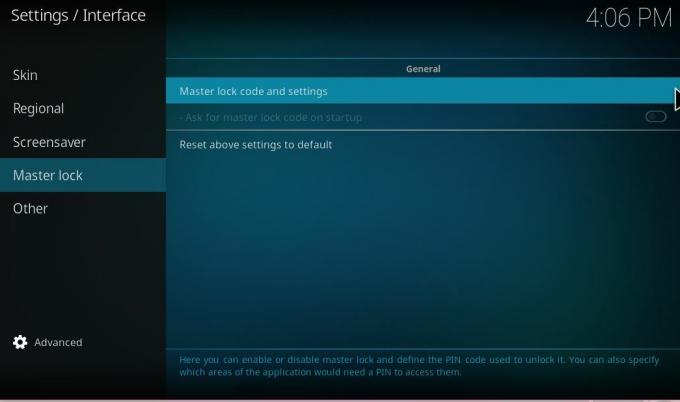
- Kies de optie Master lock code en instellingen uit de opties aan de rechterkant
- Dit brengt een Voorkeuren vergrendelen doos. Kijk naar de optie voor Master lock bovenaan en klik waar het staat Gehandicapt
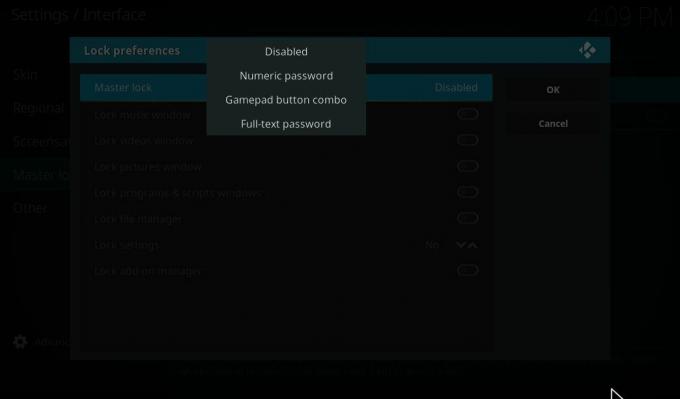
- Dit brengt vier opties naar voren: Gehandicapt, Numeriek wachtwoord, Combinatie van gamepad-knoppen en Full-text wachtwoord. We selecteren Numeriek wachtwoord aangezien dat het snelst en gemakkelijkst te typen is, hoewel u desgewenst een combinatie van knoppen of een tekstwachtwoord kunt gebruiken
- Nu verschijnt er een vak waarin u uw code kunt invoeren. Je kunt zoveel cijfers gebruiken als je wilt, maar 4 is meestal een goed getal. Voer uw code in en druk op Gedaan
- Voer je wachtwoord opnieuw in bevestigen
- Je ziet nu dat er een lijst met opties is verschenen in de Voorkeuren vergrendelen venster. U kunt schakelen en opties die u wilt vergrendelen:
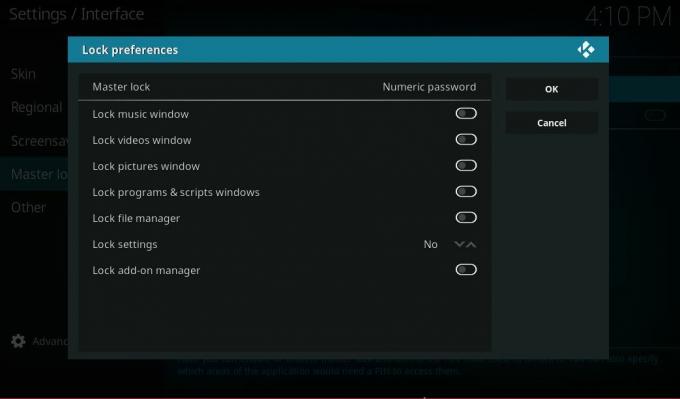
- Muziekvenster vergrendelen - Voorkom toegang tot muziekinhoud
- Venster video's vergrendelen - Voorkom toegang tot videocontent, inclusief films en tv-programma's
- Venster Afbeeldingen vergrendelen - Voorkom toegang tot beeldinhoud
- Vergrendel programma's en scriptvensters - Voorkom dat gebruikers scripts of programma's uitvoeren. Schakel dit in wanneer u een slot voor uw kinderen instelt
- Bestandsbeheer vergrendelen - Voorkom toegang tot de bestandsbeheerder. Je moet dit slot ook inschakelen voor je kinderen
- Instellingen vergrendelen - Voorkom toegang tot het instellingenpaneel in het algemeen of tot specifieke instellingen. U zult waarschijnlijk op zijn minst een deel van de instellingen van uw kinderen willen vergrendelen
- Add-onbeheerder vergrendelen - Voorkom toegang tot uw add-ons, inclusief al uw streaming-inhoud
- Zodra u de functies die u wilt vergrendelen hebt omgeschakeld, klikt u op OK
- Nu wordt u teruggebracht naar het scherm met vergrendelingsinstellingen. Vind de Vraag bij het opstarten naar de hoofdvergrendelingscode optie en schakel het naar Aan
- Nu kunnen uw kinderen uw Kodi-instellingen niet wijzigen zonder het wachtwoord
Conclusie
Terrarium TV is een streaming-app die steeds populairder wordt dankzij de enorme selectie aan tv-programma's die gratis kunnen worden bekeken. Er zijn echter enkele beperkingen aan de service, zoals het ontbreken van ouderlijk toezicht. De ontwikkelaar van Terrarium TV heeft gezegd dat hij van plan is in de toekomst een functie voor ouderlijk toezicht in de app te implementeren, maar voorlopig is deze niet beschikbaar.
Als je de Terrarium TV-ervaring wilt, maar je wilt ook een ouderlijk slot, geef de Terrarium TV-build voor Kodi een kans. Deze add-on biedt een vergelijkbare gebruikerservaring als Terrarium TV, maar met het extra voordeel van de vele opties voor toegangscontrole van Kodi om te voorkomen dat uw kinderen beperkte inhoud bekijken. U kunt een combinatie van profielen voor uw kinderen en de hoofdvergrendelingsfunctie gebruiken om Kodi in te stellen volgens uw behoeften, zodat zowel u als uw kinderen de software gelukkig en veilig kunnen gebruiken.
Als u een ouder en een mediacentergebruiker bent, welke stappen neemt u dan om de toegang tot de juiste inhoud te beheren? Heb je de functies voor ouderlijk toezicht van Kodi geprobeerd? Laat ons uw ervaringen weten in de onderstaande opmerkingen.
Zoeken
Recente Berichten
Beste Stremio-add-ons voor 2020
Stremio heeft de afgelopen maanden furore gemaakt als het eerste ha...
Fire Stick versus Chromecast: welke moet ik kopen?
Als u op zoek bent naar een betrouwbare manier om video naar uw tv ...
Hoe u uw iPhone kunt spiegelen of casten naar de Amazon Fire TV-stick
Amazon's Fire TV- en Fire TV Stick-apparaten zijn ongelooflijk hand...