Hoe mp3-audiobestanden in te sluiten in Microsoft PowerPoint-presentatie
Als u Microsoft Office PowerPoint gebruikt om presentaties te maken, weet u dat u alleen wav-audiobestanden kunt insluiten. Het probleem is dat het wav-formaat bijna 10 keer groter is in vergelijking met het mp3-formaat. De enige werkende techniek is dat we een koptekst aan het mp3-bestand kunnen toevoegen dat de PowerPoint zal overtuigen dat het eigenlijk een wav-audiobestand is. Deze methode voegt de wav-extensie toe aan het einde van de bestandsnaam, maar het formaat blijft als mp3, dit staat bekend als maskering.
In mijn eerdere bericht heb ik een software genoemd genoemd CDex, je kunt het gebruiken om wav-header toe te voegen aan het mp3-bestand. Converteer eerst wav-audio naar mp3-formaat door te klikken op Wav-bestand (en) converteren naar mp3-formaat (en) of door het te selecteren in het menu Converteren zoals weergegeven in de onderstaande schermafbeelding.

Selecteer nu de directory waar het wav-bestand zich bevindt, selecteer het bestand in de lijst en klik op Converteren.
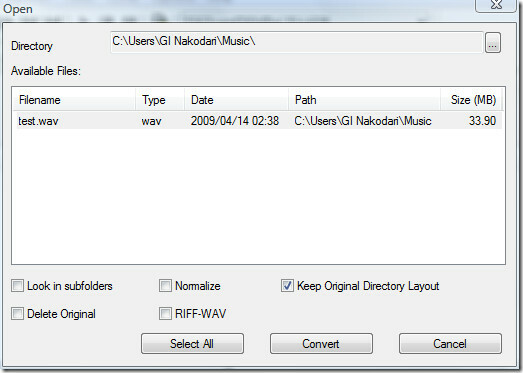
Het geconverteerde mp3-bestand bevindt zich in uw map Mijn muziek in de map Documenten (u kunt echter de uitvoerbestemming wijzigen door naar Opties te gaan).
Als je al een mp3-bestand hebt, kun je de bovenstaande stappen overslaan. Selecteer gewoon RIFF-WAV (s) -kop toevoegen aan MP2- of MP3-bestand (en) in het menu Converteren en selecteer in het nieuwe venster het mp3-bestand waaraan u de koptekst wilt toevoegen.
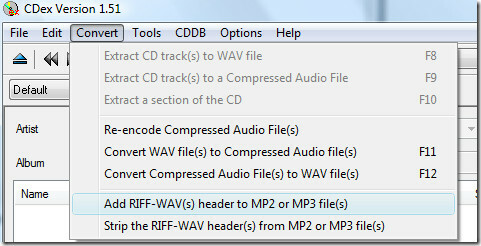
In mijn geval kreeg test.mp3 een wav-header en werd het test.wav, de grootte van beide bestanden was hetzelfde. De test.wav is slechts een bestand om PowerPoint te verwarren, het is eigenlijk in mp3-formaat met de extensie .wav aan het einde van de bestandsnaam.
Open nu Microsoft Office PowerPoint, ga naar het tabblad Invoegen, klik op Geluid uit bestand toevoegen en selecteer het audiobestand.

Zodra het geluid is toegevoegd, wordt u automatisch naar het tabblad Geluidstools geleid. Verhoog hier onder Geluidsopties de maximale grootte van het audiobestand dat kan worden ingesloten tot 50000KB.
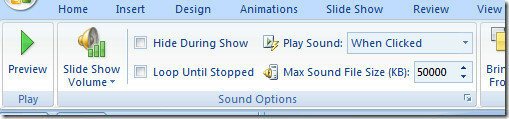
Aangezien de wijzigingen in de opties niet met terugwerkende kracht zijn, moet u het audiobestand verwijderen en opnieuw toevoegen. Wanneer u het nu opnieuw toevoegt, wordt het audiobestand ingesloten in de presentatie in plaats van dat het eenvoudig wordt gekoppeld.
Ingebedde audio en gekoppelde audio verschillen in elk aspect, ingesloten audio wordt opgeslagen in de presentatie terwijl gekoppelde audio wordt opgeslagen buiten de presentatie. Ingesloten audio kan handig zijn in gevallen waarin u een presentatie naar iemand moet e-mailen. Om te controleren of uw audiobestand inderdaad in de presentatie is ingesloten, klikt u op de Dialog Box Launcher onder Geluidsopties.

Nu onder Informatie, naast Bestand, ziet u [Bevat in presentatie], dit betekent dat het audiobestand met succes is ingesloten.

Notitie: Deze techniek is meerdere keren getest en het is 100% bevestigd dat het werkt. Als het niet werkt voor jou, betekent dit dat je de stappen niet goed hebt gevolgd.
Genieten!
Zoeken
Recente Berichten
RSSOwl Portable is een gratis desktopfeedreader met tabbladen
RSSOwl Portable is een open source RSS-feedlezer waarmee RSS-feeds ...
Download Mac OS X Lion Launchpad in Windows 7 met iPad Launcher
Als je een iPad of Mac OS X Lion-gebruiker bent en een Launchpad op...
Krijg diepgaande draadloze netwerkinformatie met Vistumbler
Netsh is een Windows-opdrachtregelscriptprogramma om de netwerkconf...



