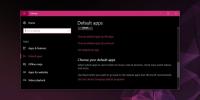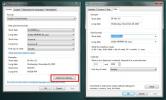Ruimtelijk geluid inschakelen in Windows 10 voor hoofdtelefoons en thuisbioscoop
De Windows 10 Creators Update heeft ruimtelijk geluid toegevoegd. Als je niet weet wat ruimtelijk geluid is, is het in feite 3D-geluid. Met Spatial Sound ingeschakeld, lijkt het alsof de muziek om je heen speelt in plaats van via je oordopjes. Echt ruimtelijk geluid is een combinatie van drie dingen; audio die is samengesteld om een ruimtelijke luisterervaring te leveren, hoofdtelefoons of luidsprekers die zijn geconfigureerd voor ruimtelijk geluid, en software om dit te ondersteunen. Met de Creators Update kunt u ruimtelijk geluid inschakelen in Windows 10. Hier is hoe.
Geluidsinstellingen van Windows 10
Open het venster Geluidsinstellingen. U kunt het bereiken via het Configuratiescherm, maar een veel eenvoudigere manier om het te doen is via het systeemvak. Klik met de rechtermuisknop op het luidsprekerpictogram in het systeemvak en selecteer ‘Afspeelapparaten’ in het contextmenu.

Het venster Geluid wordt geopend met het tabblad ‘Afspeelapparaten’ geselecteerd. Op dit tabblad staan alle luidsprekers die op uw systeem zijn aangesloten. Selecteer een luidspreker en klik rechtsonder op de knop 'Eigenschappen'. Of dubbelklik op de luidspreker.
Schakel ruimtelijk geluid in
Hierdoor wordt het eigenschappenvenster van de luidspreker geopend. Er waren hier vier tabbladen. De Creators Update heeft een nieuw, vijfde tabblad toegevoegd genaamd ‘Spatial Sound’. Selecteer het.

Het tabblad Ruimtelijk geluid heeft één sectie, 'Ruimtelijk geluidsformaat'. Open de vervolgkeuzelijst onder deze sectie. Er zijn drie opties waaruit u kunt kiezen; Geen, Windows Sonic voor koptelefoons en Dolby Atmos voor koptelefoons.
Ruimtelijk geluid voor hoofdtelefoon
Selecteer in de vervolgkeuzelijst de optie 'Windows Sonic voor hoofdtelefoons' om ruimtelijk geluid in Windows 10 voor hoofdtelefoons in te schakelen. Dit werkt alleen voor alle koptelefoons die je aansluit. Als u een gewone hoofdtelefoon heeft, merkt u mogelijk een heel klein verschil in geluidskwaliteit. Voor betere, meer functierijke hoofdtelefoons zal er meer merkbare verbetering zijn in de geluidskwaliteit.
Ruimtelijk geluid voor thuisbioscoop
Selecteer in de vervolgkeuzelijst Dolby Atmos voor hoofdtelefoons om ruimtelijk geluid in Windows 10 voor je thuisbioscoop mogelijk te maken. Hierdoor wordt de Windows Store-app geopend en moet u de gratis Dolby Access-app installeren. De installatie duurt enkele minuten.
Na installatie wordt de Dolby Access-app geopend door de optie ‘Dolby Atmos voor hoofdtelefoons’ te selecteren. De app werkt momenteel alleen met uw thuisbioscoop. Een toekomstige update zal ook ondersteuning voor koptelefoons toevoegen.

Het geluidssysteem van je thuisbioscoop moet compatibel zijn met Dolby's technologie. Als dat zo is, zal er ergens een Dolby-logo op staan. Het zit meestal aan de voorkant, maar controleer ook de achterkant. Als je nog steeds de dozen hebt die erin zijn gekomen, controleer ze dan.

Verbind je tv via een HDMI-kabel met je Windows-pc en selecteer 'Dolby Atmos voor koptelefoons' in het venster Geluiden. De rest van de configuratie wordt gedaan in de Dolby Access-app.
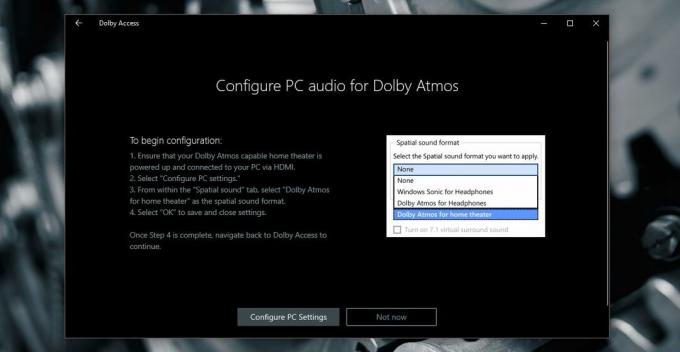
Zodra Dolby Access is bijgewerkt om hoofdtelefoons te ondersteunen, kunt u deze app gebruiken om ook ruimtelijk geluid in Windows 10 voor uw hoofdtelefoon in te schakelen. Daarna heb je in wezen een keuze; u kunt standaard virtuele surround sound gebruiken of u kunt Dolby's configuraties gebruiken.
Zoeken
Recente Berichten
Hoe u de standaardinstellingen van Windows 10-apps kunt resetten
Een vreemde fout die Windows 10 heeft, is dat het de standaardinste...
Hoe een aangepaste datumnotatie in Windows in te stellen
Er zijn twee veelgebruikte datumnotaties in de wereld; een die de d...
Verstandig gegevensherstel herstelt verwijderde bestanden, toont herstelvermogen
Soms verwijderen we per ongeluk belangrijke bestanden, om later te ...