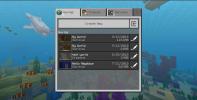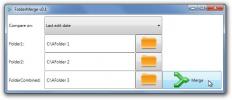Witte fotominiaturen repareren in Windows 10 Creators Update
Microsoft heeft het niet helemaal onder de knie gekregen om updates te leveren zonder iets te breken. De Creators Update is gearriveerd en heeft zijn eigen reeks problemen en onvolledige functies. Zoals voorspeld, zijn de dingen gebroken. Voor sommige gebruikers duiken dezelfde problemen op die ze tegenkwamen bij het updaten naar de jubileumupdate. Voor anderen zijn er nieuwe problemen op te lossen. Een probleem waar sommige gebruikers mee te maken hebben, zijn witte fotominiaturen. Wanneer u een map met foto's erin opent, moet de miniatuur een voorbeeld van de afbeelding of het pictogram voor de bijbehorende app weergeven. Deze bug voorkomt dat de miniatuur wordt weergegeven. Het enige dat u ziet, is een wit bestand alsof er geen app aan is gekoppeld. Hier leest u hoe u witte fotominiaturen kunt repareren in Windows 10 Creators Update.
Er zijn drie dingen die u kunt proberen om witte fotominiaturen in Windows 10 te repareren na de Creators Update. De eerste oplossing is vrij eenvoudig en duurt slechts een minuut. Probeer het voordat u de andere twee oplossingen probeert.
Standaardwaarden van app resetten
Open de app Instellingen en ga naar de groep met instellingen van Apps. Selecteer het tabblad 'Standaard-apps' en scrol helemaal naar beneden. Klik op de knop 'Reset' om de app-standaardinstellingen te resetten. Open de bestandsverkenner en kijk of dit uw probleem heeft opgelost.

Als het is opgelost, ga je gang en wijzig je de standaardinstellingen van de app in je favoriete apps. Het probleem mag niet opnieuw opduiken. Wanneer Windows 10 het besturingssysteem bijwerkt, worden de standaard-apps opnieuw ingesteld. Als je gebruikt apps van derden, resulteert dit opnieuw instellen in problemen zoals witte fotominiaturen. Als dit niet werkt, probeer dan de volgende oplossing om witte fotominiaturen te corrigeren.
Standaardwaarden instellen per app
Als het resetten van app-standaardwaarden geen oplossing biedt voor witte fotominiaturen, probeer dan standaardinstellingen per app in te stellen. Open de app Instellingen en ga naar de groep met instellingen van Apps. Selecteer het tabblad Standaard apps en scrol naar het einde. Klik op de optie 'Standaardwaarden instellen per app'.
Het Configuratiescherm wordt geopend waar u standaard-apps kunt instellen. Zoek naar de app Foto's in de kolom aan de linkerkant en selecteer deze. Klik aan de rechterkant op de optie 'Dit programma als standaard instellen'. Controleer of uw miniaturen correct worden weergegeven of niet.

Pictogramcache opnieuw opbouwen
Tik op Win + R en plak het volgende;
C: \ Users \% gebruikersnaam% \ AppData \ Local \ Microsoft \ Windows \ Explorer
Dit opent de bestandsverkenner naar de bovenstaande locatie. Verwijder alle bestanden die u hier ziet.

Als u problemen ondervindt bij het verwijderen van de bestanden, overweeg dan om Windows 10 in de veilige modus te starten en vervolgens de bestanden te verwijderen. Wanneer u deze bestanden verwijdert, verschijnt er een nieuwe map met de naam IconcacheToDelete. Wanneer u uw systeem opnieuw opstart, verdwijnt deze map.
De pictogramcache is nu verwijderd. Windows begint het automatisch opnieuw op te bouwen. Wanneer u een fotomap opent, zijn de witte fotominiaturen verdwenen.
Gebruik middelgrote pictogrammen
Als al het andere niet lukt en u niet de mogelijkheid heeft om terug te gaan naar de jubileumupdate, wijzigt u de bestandsweergave voor de betreffende map. Open File Explorer. Navigeer naar de fotomap. Ga op het lint naar het tabblad Weergave. Selecteer in de groep met tools Layout de optie 'Middelgrote pictogrammen'.

Gebruikers die een upgrade hebben uitgevoerd van de jubileumupdate naar de Creators Update zien deze bug. Degenen die de Creators Update schoon hebben geïnstalleerd, zien het niet.
Zoeken
Recente Berichten
Hoe de zaadwaarde voor een Minecraft-wereld op Windows 10 te vinden
Geen twee werelden die in Minecraft zijn gemaakt, zijn identiek, te...
FolderMerge combineert de inhoud van twee mappen in een nieuwe map
Als u de inhoud van twee mappen naar een nieuwe map wilt kopiëren, ...
Hoe te repareren Laat apps op de achtergrond worden uitgevoerd Resetten op Windows 10
Windows 10 1803 was vertraagd vanwege een bug die Microsoft op tijd...