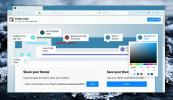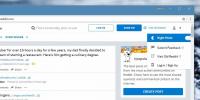Handige Firefox 16 Developer Toolbar-opdrachten voor gevorderde gebruikers
Vorige week uitgebracht, Firefox 16 bevatte iets belangrijks voor ontwikkelaars: de nieuwe Developer Toolbar. Met de nieuwe werkbalk kunt u alle andere ontwikkelaarstools, zoals Debugger, Webconsole en Inspector, beheren. Het heeft ook een paar extra opdrachten voor het beheren van add-ons of Firebug. Waar de werkbalk bedoeld is voor ontwikkelaars, biedt deze een aantal opties die het leven van een gevorderde gebruiker veel gemakkelijker zouden kunnen maken. Dit bericht beschrijft het gebruik en de reikwijdte van de Developer Toolbar, samen met opdrachten die een ervaren gebruiker nuttig zou kunnen vinden.

Beginnersgids voor de werkbalk voor ontwikkelaars
Toegang en lay-out
Om de Developer Toolbar te openen, ga naar Tools> Web Developer> Developer Toolbar of druk op de F2-toets. De werkbalk verschijnt onderaan het venster, als je de add-on-balk hebt ingeschakeld, zal de Developer Toolbar erboven verschijnen. Het heeft een invoerveld voor het typen en uitvoeren van opdrachten en drie knoppen waarmee u kunt wisselen tussen de webconsole, de inspecteur en de debugger. Items in elk menu dat door de Developer Toolbar wordt weergegeven, kunnen worden geselecteerd met de pijltoetsen omhoog / omlaag en worden uitgevoerd door op de enter-toets te drukken.

Syntaxis
De Developer Toolbar heeft zijn eigen syntaxis voor het uitvoeren van opdrachten. Het is niet moeilijk en moet gemakkelijk te onthouden zijn na een paar dagen gebruik, maar aangezien het nieuw is en gebruikers misschien geneigd om het te vergeten, heeft Firefox hints toegevoegd om te benadrukken wat er daarna komt wanneer u een opdracht typt. Bijvoorbeeld als u typt Helpen, [zoeken] verschijnt, wat aangeeft dat u kunt invoeren voor welke opdracht u hulp wilt opzoeken.

Commando's opzoeken
Een commando opzoeken, wat het doet en wat de syntaxis van het commando is, is eenvoudig; typ in helpen in de werkbalk en druk op enter (negeer de [zoeken] string die verschijnt). Er wordt een lijst met opdrachten weergegeven die door de werkbalk worden ondersteund en de syntaxis voor toegang tot de help voor elke opdracht. Als alternatief kunt u op de F1-toets drukken om de lijst te bekijken, maar deze is niet zo uitgebreid als degene die u krijgt door te typen helpen.

Wanneer u help typt, wordt er een pop-up met 17 opdrachten geopend. Elke opdracht heeft extra opdrachten en deze pop-up vertelt u wat u moet typen om toegang te krijgen tot hulp voor die opdrachten en een korte beschrijving van wat elke opdracht doet.
Commando's
toevoeging
Met deze opdracht kunt u, volgens de beschrijving, add-ons manipuleren. Hiermee kunt u met name een van de geïnstalleerde add-ons in- of uitschakelen of een volledige lijst van alle geïnstalleerde add-ons weergeven. De volgende syntaxis wordt gebruikt (zonder de vierkante haken).
- [toevoeging inschakelen] om een add-on in te schakelen lijst
- [toevoeging uitschakelen] om een add-on uit te schakelen lijst
- [toevoeging lijst] om een lijst met alle geïnstalleerde add-ons te bekijken
U kunt een extra tekenreeks toevoegen aan de laatste opdracht om te beperken welk type add-ons u wilt weergeven, d.w.z. woordenboek, extensie, landinstelling, plug-in, thema of allemaal. Als u niet de Type string en druk op return, je ziet een lijst met alle geïnstalleerde add-ons met de uitgeschakelde add-ons.

Voorkeur
Met deze opdracht kunt u de waarde van een Firefox-voorkeur controleren. Normaal gesproken zou je de about moeten bezoeken:configuratiepagina en zoek naar een voorkeur om de waarde ervan op te zoeken. Typ de naam of een deel van de naam van een voorkeur in en de Developer Toolbar zal ernaar zoeken terwijl je typt. Dit geldt voor de volgende drie opdrachten.
- [pref reset] zet de waarde van een voorkeur terug naar de standaardwaarde, breidt uit met de naam van de voorkeur.
- [pref set] wijzigt de waarde van een voorkeur. De syntaxis wordt uitgebreid met de naam van de pref en de waarde die u ervoor wilt instellen. De waarde kan in termen van waar / onwaar, 1/0 of een numerieke waarde zijn
- [pref show] toont de huidige waarde van de voorkeur die u invoert.

Formaat wijzigen
In Firefox 15 introduceerde Mozilla een responsieve ontwerptool waarmee gebruikers het formaat van de webpagina binnen het raamkozijn naar elke grootte of naar een van de voorinstellingen. Met de opdracht Formaat wijzigen kunt u het responsieve ontwerpprogramma openen / sluiten, het wijzigen of het formaat wijzigen naar elke breedte of hoogte.
- [formaat wijzigen off] schakelt responsive design tool uit
- [formaat wijzigen on] schakelt responsive design tool in
- [formaat wijzigen to] kunt u de grootte van een webpagina wijzigen in de responsieve ontwerptool. Terwijl u typt, wordt de syntaxis uitgebreid met de breedte en hoogte van de pagina
- [Resize toggle] schakelt de responsieve ontwerptool, eerder overbodig, met de aan / uit-opdracht er al

Herstarten
Firefox heeft nooit echt een herstartknop gehad, wat vervelend is als je bedenkt hoe vaak je het opnieuw moet opstarten. Zelfs met sommige add-ons die niet opnieuw kunnen worden opgestart, is een herstart nodig om de add-ons te laten werken. Met de opdracht Opnieuw opstarten kunt u Firefox opnieuw opstarten in een van de twee modi. Als u de opdracht met True volgt, wordt er geen inhoud uit de cache geladen en als u deze met False volgt, wordt de inhoud uit de cache opnieuw geladen
- [herstarten true] wordt niet geladen uit de cache
- [herstarten false] laadt inhoud van cache

Screenshot
Met de nieuwe CLI van Firefox hoeft u niet langer op extensies te vertrouwen om een screenshot van een webpagina te maken. De Developer Toolbar wordt geleverd met een screenshot-hulpprogramma waarmee u screenshots kunt maken en een tijdvertraagde screenshot van een kunt maken webpagina.
[screenshot] Dit wordt uitgebreid met de naam waarmee het bestand zal worden opgeslagen, de vertragingstijd en of er een screenshot moet worden gemaakt van het zichtbare gebied van de webpagina of de hele pagina. Bijvoorbeeld:
screenshotverslavende tips 5 waar
Het zal een screenshot maken van een webpagina, sla het bestand op met de naam ‘verslavende tips ', zal er een vertraging van 5 seconden zijn voordat de schermafbeelding wordt gemaakt en wordt het geheel vastgelegd webpagina. Tests hebben aangetoond dat het niet uitmaakt wat de waarde is volledige pagina was ingesteld, werd alleen het zichtbare gebied vastgelegd. Bovendien kunt u een bepaald CSS-element definiëren dat in de schermafbeelding moet worden vastgelegd.

Kantelen
Met de tilt 3D-weergave, die voor het eerst enkele versies in Firefox 11 introduceerde, kunt u segmenten van uw webpagina bekijken met elk element in zijn afzonderlijke laag. De functie is handig voor het vinden van gebroken HTML-code of om te controleren welk element naar de volgende overgaat, of gewoon voor de goede oude tijd. Met de kantelopdrachten in de werkbalk voor ontwikkelaars kunt u deze openen en sluiten. Afmetingen instellen voor roteren, de afmetingen opnieuw instellen, de afmetingen langs de X- en Y-as vertalen en inzoomen op de webpagina.
- [kantelen close] & [tilt open] Sluit en open respectievelijk de 3D-weergave
- [kantelenopnieuw instellen] stelt de rotatiewaarden op de webpagina
- [kantelendraaien] laat je waarden invoeren om de pagina op te draaien. De syntaxis breidt zich uit om een waarde in te voeren voor respectievelijk de X-, Y- en Z-as.
- [kantelenzoom] zoomt in op de webpagina, breidt uit met het zoomniveau. De zoom wordt niet toegepast op het absolute zoomniveau maar op de relatieve zoomwaarde van de huidige pagina.
Als de functie niet werkt, is WebGl mogelijk uitgeschakeld. Ga naar ongeveer:config of gebruik de hierboven beschreven opdracht Pref om de waarde van in te stellen webgl.gehandicapt op false en de waarde van webgl.geforceerd ingeschakeld waar.

Er zijn een paar andere opdrachten in de nieuwe werkbalk voor ontwikkelaars, maar tenzij u een ontwikkelaar bent, zullen ze u waarschijnlijk niet interesseren. Voor ervaren gebruikers lijken deze het meest nuttig te zijn, hoewel gewone gebruikers dit waarschijnlijk zullen moeten doorgeven.
Zoeken
Recente Berichten
Hoe u topsites en hoogtepunten in Firefox kunt beheren
Firefox heeft zojuist een van de grootste updates tot nu toe ontvan...
Hoe u een aangepast kleurenthema voor Firefox kunt maken
Thema's maakten vroeger een groot deel uit van Firefox, maar met de...
Hoe de nachtmodus op Reddit in te schakelen
Al lange tijd heeft elke populaire app, besturingssysteem en websit...