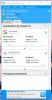Wijzig de standaardlocatie voor het opslaan van screenshots in Windows 10
Windows 10 wordt, net als zijn voorganger, Windows 8 / 8.1 geleverd met een zeer eenvoudige schermfunctionaliteit waarmee u een afbeelding met een hoge resolutie op volledig scherm kunt vastleggen van wat er op uw scherm staat. Om de schermafbeelding te maken, drukt u op Win + Prnt Scrn op uw toetsenbord. Het scherm wordt dofgrijs en uw schermafbeelding wordt opgeslagen in een map ‘Screenshots’ in de afbeeldingenbibliotheek. Als u deze schermafdrukfunctie graag wilt gebruiken, maar liever een andere locatie voor het opslaan van de schermafbeeldingen wilt, kunt u dit als volgt wijzigen.
Kies eerst en vooral waar u de screenshots wilt opslaan en zorg ervoor dat u op die locatie een map ‘Screenshots’ maakt. We zullen even later bespreken waarom dit belangrijk is.
Open vervolgens de afbeeldingenbibliotheek, klik met de rechtermuisknop op de map Screenshots en selecteer Eigenschappen in het contextmenu. Als je geen map met de naam Screenshots ziet, is dat omdat je in het begin nog nooit een screenshot hebt gemaakt en daarom hoefde de map nooit te worden gemaakt. Om de situatie recht te zetten, maakt u gewoon een screenshot met de Win + Prnt Scrn-snelkoppeling. De map zal verschijnen. Ga naar de eigenschappen en selecteer het tabblad 'Locatie'.

Klik op ‘Verplaatsen’ en blader naar de map ‘Screenshots’ die u eerder heeft gemaakt om deze te selecteren. Klik op Toepassen en de wijziging wordt aangebracht.
De reden dat u de map ‘Schermafbeeldingen’ moet maken, is dat wanneer u de locatie van de map wijzigt, Windows de map zelf niet verplaatst, maar de bestanden erin. Als u een map zou selecteren die andere bestanden bevat, zou het terugzetten van deze wijziging een problematische optie worden. Met een speciale speciale map voor het opslaan van screenshots, kunt u teruggaan en de locatie op elk moment bewerken zonder andere bestanden te beïnvloeden.
Zoeken
Recente Berichten
UserAssistView: Bekijk alle applicaties en links die door elke pc-gebruiker zijn geopend
Weet u niet zeker wat het geheugen van uw systeem opeet? Heeft u on...
Top 5 bureaubladtools voor videobewerking
Er zijn tegenwoordig veel gratis videobewerkingssoftware beschikbaa...
Voorkomen dat Chromecast wordt gekaapt op een gedeeld netwerk
Chromecast is een budgetvriendelijk apparaat dat een gewone tv of m...