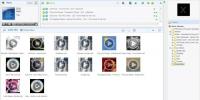Gebruikers toevoegen en wisselen in Windows-subsysteem voor Linux
Windows 10 is erg serieus over het brengen van Linux naar zijn gebruikersbasis. Kom september en Windows 10 zal ondersteuning toevoegen voor verschillende Linux-distributies. Het bestaande Windows-subsysteem voor Linux heeft een update gekregen met de Creators Update. Als je dat al bent geüpgraded naar de Creators Update, je zou moeten update het Windows-subsysteem voor Linux versie. Wanneer u WSL voor het eerst inschakelt op Windows 10, maakt u een gebruikersaccount aan. Dit enige account is het standaardaccount. Telkens wanneer u WSL opent, wordt het geopend in dit account. U kunt meer accounts aan WSL toevoegen en het standaardaccount wijzigen. Het is duidelijk dat er geen GUI is om gebruikers toe te voegen en te wisselen in Windows Subsystem for Linux. U moet een opdracht in de bash-shell gebruiken om gebruikers toe te voegen en te wisselen in Windows Subsystem for Linux, en de standaardgebruiker te wijzigen.
Voeg een nieuwe gebruiker toe
Open Ubuntu op Windows 10 om een nieuwe gebruiker toe te voegen. Voer de volgende opdracht in;
sudo adduser mynewuser

U moet het wachtwoord voor de huidige Linux-gebruiker invoeren om een nieuwe gebruiker te maken. Wanneer de nieuwe gebruiker is aangemaakt, kunt u een naam en een wachtwoord voor de gebruiker invoeren.

Verander gebruiker
Voer het volgende commando in om van gebruiker te wisselen;
su gebruikersnaam
Vervang ‘gebruikersnaam’ door de gebruikersnaam voor de gebruiker waarnaar u wilt overschakelen.

Wijzig standaardgebruiker
U moet dit doen via de opdrachtprompt. Er zijn twee scenario's als het gaat om het wijzigen van de standaardgebruiker. U hebt een bestaande gebruiker die u wilt instellen als de nieuwe standaardgebruiker of u wilt een nieuwe gebruiker maken en deze instellen als de standaardgebruiker.
Voer de volgende opdracht in om een bestaande gebruiker als standaardgebruiker in te stellen;
LxRun.exe / setdefaultuser gebruikersnaam
Vervang ‘gebruikersnaam’ door de gebruiker die u als standaard wilt instellen. Als de gebruiker niet bestaat, wordt met deze opdracht een nieuwe gebruiker gemaakt en ingesteld als de standaardgebruiker.
Verander wachtwoord voor een gebruiker
U kunt ook het wachtwoord voor een gebruiker wijzigen als u dat wilt. De opdracht is vrij eenvoudig. Open Bash in Windows 10. Schakel over naar de gebruiker waarvoor u het wachtwoord wilt wijzigen (zie hierboven). Voer de volgende opdracht in om het wachtwoord te wijzigen;
passwd
U wordt gevraagd het huidige wachtwoord in te voeren voordat u het kunt wijzigen. Als je je huidige wachtwoord bent vergeten, kun je geen nieuw wachtwoord instellen. Er is niet veel verhaal voor u in deze kwestie, dus wees voorzichtig met welke wachtwoorden u instelt. Maak ze niet te gemakkelijk, maar maak ze iets dat je kunt onthouden.
Zoeken
Recente Berichten
Dropout is Portable Desktop USB en Dropbox Search Tool
Iedereen bewaart graag zijn belangrijke bestanden op draagbare schi...
Weezo: deel, draag over en krijg externe toegang tot inhoud op de harde schijf
Weezo is een toepassing voor het op afstand openen / delen van best...
Photoshop toevoegen aan de nieuwe contextmenu-optie op Windows 10
U kunt elke app toevoegen aan de optie Nieuw contextmenu. Het is vr...